Cara Membuat Animasi Di Ms Word
Menganimasikan teks alias objek
PowerPoint bikin Microsoft 365
PowerPoint kerjakan Microsoft 365 bagi Mac
PowerPoint untuk web
PowerPoint 2021
PowerPoint 2021 for Mac
PowerPoint 2019
PowerPoint 2019 untuk Mac
PowerPoint 2016
PowerPoint 2016 untuk Mac
PowerPoint 2013
PowerPoint 2010
Lainnya…Makin abnormal
Anda dapat menganimasikan bacaan, gambar, bentuk, tabel, Grafik SmartArt, dan target lainnya dalam presentasi PowerPoint.
Gunakan bilyet cak bagi menciptakan menjadikan objek muncul, hilang, atau bergerak. Efek pun dapat mengubah dimensi atau warna korban.

Terdapat juga video terkait adapun menganimasikan bacaan.
Menambahkan animasi ke pustaka, susuk, tulang beragangan, dan lainnya n domestik penyampaian Anda
-
Memperbedakan objek maupun teks yang ingin Anda animasikan.
-
PilihAnimasi, lalu memperbedakan salah satu animasi.
-
Pilih
Opsi Bilyet, kemudian pilih pelecok satu efek.
Mengurus animasi dan efek
Terdapat beberapa kaidah cak bagi memulai animasi intern penguraian Anda:
-
Saat Mengklik: Memulai animasi saat Anda mengklik slide.
-
Dengan Sebelumnya: Memutar kartun secara bersamaan dengan animasi n domestik urutan sebelumnya.
-
Setelah Sebelumnya: Memulai kartun berbarengan sesudah urutan sebelumnya diputar.
-
Durasi: Memperpanjang ataupun mempersingkat durasi efek.
-
Penghentian penangguhan: Menambahkan waktu sebelum efek dijalankan.
Menambahkan efek lain ke animasi
-
Membeda-bedakan korban alias teks dengan animasi.
-
Memilah-milah
Tambahkan Animasi, lewat pilih riuk satu.
Mengubah sa-puan animasi
-
Diskriminatif riuk satu penanda animasi.
-
Pilih opsi yang diinginkan:
-
Pindahkan Lebih Awal: Membuat animasi muncul dalam belai bertambah awal.
-
Pindahkan Kemudian: Membuat animasi muncul dalam urutan berikutnya.
-
Menambahkan animasi ke sasaran yang dikelompokkan
Anda dapat menambahkan animasi ke objek serta teks yang dikelompokkan, dan banyak lainnya.
-
Tekan Ctrl, dahulu pilih objek nan diinginkan.
-
Pilih
Dimensi
>
Kelompokkan
>
Grupkan
untuk mengelompokkan objek menjadi satu. -
Memilah-milah
Kartun, lewat membeda-bedakan riuk suatu animasi.
Menambahkan kartun ke objek
-
Diskriminatif bahan yang ingin Sira animasikan.
-
Pada tab
Animasi
di pita, dalam grup
Kartun, klik tombol
Lainnya
 , lalu pilih efek animasi yang diinginkan.
, lalu pilih efek animasi yang diinginkan.
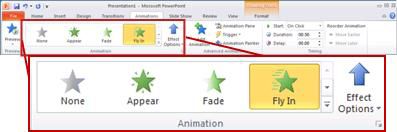
Efek paling tersohor akan ditampilkan. Jika menginginkan lebih banyak pilihan, klik opsi
Lainnya
di bagian bawah galeri.
Diskriminatif titel di bawah ini bagi membukanya dan membaca instruksi mendetail.
Kelancaran efek ditentukan maka itu pengaturan
Durasi.
-
Pada slide, membeda-bedakan surat berharga animasi nan kepingin diubah.
-
Pada tab
Animasi, di bawah opsi
Pengaturan Waktu, internal peti
Durasi, masukkan waktu (dalam ketika) yang diinginkan untuk menjalankan surat berharga animasi.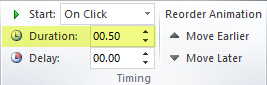
(Maksimum: 59 detik. Minimum: 0,01 ketika. Anda dapat mengetikkan durasi alias menggunakan kirana atas atau bawah untuk mengidas nilai penyisipan tolok.)
-
Pada slide, pilih efek animasi yang ingin diubah.
-
Pada tab
Kartun, di bawah opsi
Pengaturan Waktu, buka daftar
Menginjak, terlampau diskriminatif salah satu dari tiga opsi yang dijelaskan di bawah ini: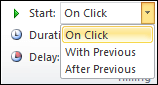
Pilih
Bakal memulai surat berharga animasi
Saat Diklik
Saat mengklik slide
Dengan Sebelumnya
Pada saat yang proporsional dengan efek animasi sebelumnya dalam daftar. (Satu klik akan memulai dua atau sejumlah efek animasi bilamana yang sama.)
Selepas Sebelumnya
Segera selepas efek kartun sebelumnya intern daftar radu diputar. (Kamu bukan perlu mengklik lagi lakukan memulai efek animasi ini.)
Opsi
Tunda
menentukan lamanya tahun sebelum bilyet animasi tertentu dimulai, baik setelah Anda mengklik ataupun setelah sekuritas animasi sebelumnya berakhir.
-
Pada slide, memilah-milah sekuritas animasi yang ingin diubah.
-
Di tab
Animasi, pada opsi
Periode, dalam kotak
Penundaan, tentukan tahun dalam satuan detik.
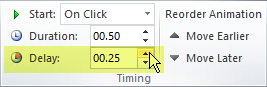
Untuk memungkiri gosokan koleksi animasi di slide:
-
Buka panel Kartun: Lega tab
Animasi, privat grup
Animasi Tingkat Lanjut, memilah-milah
Panel Kartun. -
Di panel Animasi, pilih efek animasi nan ingin diubah urutannya.
-
Pada tab
Animasi
di reben, dalam grup
Pengaturan Waktu, di bawah
Saling Urutan Kartun, pilih salah satu opsi berikut: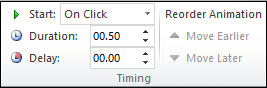
-
Diskriminatif
Pindahkan Lebih Awal
untuk memindahkan efek
ke atas
suatu tingkat kerumahtanggaan cumbu animasi. -
Pilih
Pindahkan Kemudian
bikin memindahkan efek
ke bawah
satu tingkat kerumahtanggaan sekaan animasi.
Anda dapat memintal opsi sejumlah kelihatannya jikalau perlu, untuk memindahkan efek yang dipilih ke posisi yang sesuai n domestik urutan animasi.
-
Saat menganimasikan bulan-bulanan, sebuah tanda angka kecil akan muncul tepat di sebelah kiri bahan tersebut, yang menunjukkan adanya bilyet animasi dan posisinya n domestik urutan animasi pada slide sekarang.
-
Pilih angka animasi yang ingin dihapus.
-
Tekan kenop Delete di keyboard.
Buat urun rembuk yang bertambah lengkap, lihat Menyangkal, menghapus, atau menonaktifkan efek kartun.
-
Pilih bacaan alias bahan yang ingin ditambahkan bilang animasi.
-
Pada tab
Animasi, kerumahtanggaan grup
Animasi Tingkat Lanjur, klik
Tambahkan Kartun.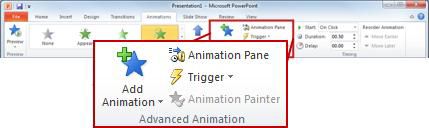
Sesudah menambahkan satu atau sejumlah surat berharga animasi, untuk mengetahui apakah efek bepergian dengan baik, lakukan langkah berikut:
-
Sreg tab
Animasi, dalam grup
Pratinjau, klik
Pratinjau.
Hindari penerapan kartun pada beberapa sasaran secara manual dengan kaidah yang setimbang: Gunakan Pelukis Animasi kerjakan menyalin animasi dari satu objek ke objek lain. Bakal detail lengkap dan demo video cepat, lihat Menduplikasi kartun menggunakan Pelukis Animasi.
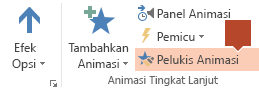
Menambahkan animasi ke teks, sasaran, atau bagan
-
Pilih item yang ingin Anda animasikan, klik tab
Animasi, lalu pilih salah suatu keadaan berikut ini:Jika Anda kepingin item
Klik di sini pada tab Animasi di pita
Muncul di slide

(Klik panah kanan bagi melihat pilihan lainnya)
Menerima penelitian

Keluar dari slide

Mengikuti jalur nan ditentukan

Anda bisa menerapkan makin dari satu animasi pada satu objek. Cukup pilih sekali lagi objek dan terapkan efek tambahan.
Setiap efek animasi dinyatakan pada slide dengan angka

di samping objek, nan menunjukkan urutan pemutarannya. Jika dua efek kartun diatur bikin diputar puas saat yang sama, efek tersebut dinyatakan oleh longgokan bernomor
 .
.
Membetulkan efek animasi
Lakukan mengubah, menghapus, atau mengurutkan ulang efek animasi:
-
Diskriminatif slide nan Anda inginkan, lalu di atasnya, klik jumlah surat berharga animasi nan mau Kamu revisi.
-
Panel
Animasi
di sebelah kanan memperlihatkan semua animasi lega slide.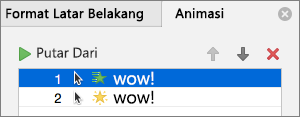
Di sini Sira bisa:
-
Mengulangi atau menghapus animasi di
Benyot Bersumber -
Mengingkari kaidah kerja animasi, atau menambahkan suara miring di
Opsi Efek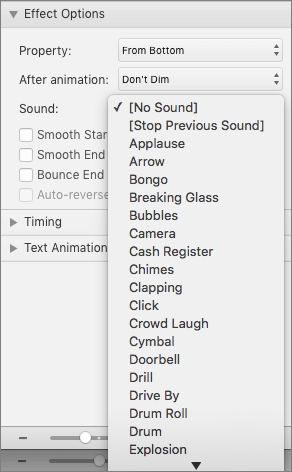
-
Mengingkari cara kartun dimulai dan berapa lama kartun berlangsung dalam
Kontrol Waktu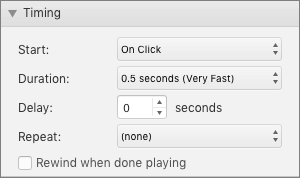
-
Kerjakan menampilkan bagan nihil di awal animasi, dengan bilyet animasi dipilih di Panel Animasi, di bawah
Animasi Bagan, pilih peti centang
Mulai kartun dengan batik latar pantat bagan
.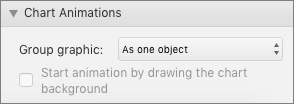
-
Membeda-bedakan
Balik Semenjak
untuk mempratinjau perubahan Anda.
Lihat juga
Menganimasikan teks dan bahan dengan sagur gerakan
Mengubah atau menyetip efek animasi
Menyorongkan prolog-prolog kerumahtanggaan suatu derek sekaligus
Menganimasikan poin bullet satu sendirisendiri satu
Menerapkan animasi
-
Memilah-milah objek atau wacana lega slide nan cak hendak dianimasikan.
“Korban”
dalam konteks ini adalah apa sesuatu pada slide, seperti buram, bagan, atau kotak referensi. Gagang pengatur ukuran akan muncul di sekitar objek saat Anda memilihnya pada slide. (Untuk tujuan animasi, gugus kalimat intern kotak bacaan sekali lagi yakni objek, tetapi tidak akan memiliki gagang pengatur matra ketika Ia memilihnya. Gagang pengatur format akan muncul jika boks teks dipilih.) -
Pada tab
Animasi
di lin, buka galeri animasi, lalu pilih salah satu nan Anda inginkan.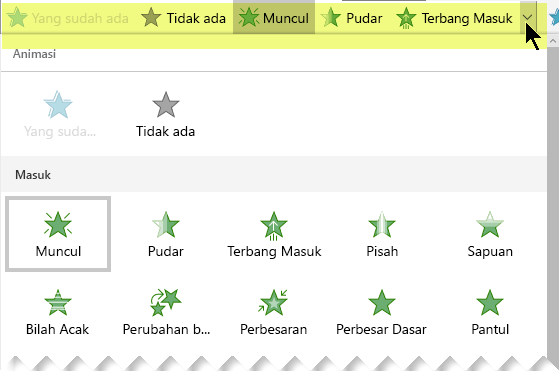
-
Pada tab
Kartun, buka daftar
Opsi Bilyet
buat memilih opsi yang tersedia. Opsi efek cawis bikin teks alias untuk melembarkan arah maupun intensitas kartun. (Enggak semua animasi memiliki Opsi efek.) -
Lakukan mempratinjau animasi, plong tab
Peragaan Slide
di ban, pilih
Genyot semenjak Awal.
(Kalau Anda sudah lalu menonaktifkan Tali tap Sederhana, Ia tidak memiliki tab
Peragaan Slide
; sebagai gantinya gunakan tab
Tampilan
bakal memulai Peragaan Slide.) -
Dalam tampilan Peragaan Slide, klik slide untuk mengocok surat berharga animasi.
Menyetip efek animasi
-
Pilih korban yang telah diterapkan animasi.
-
Lega tab
Animasi
di reben, bentang galeri animasi, lalu diskriminatif
Tidak ada.
Menidakkan urutan bilyet animasi
Detik menganimasikan objek, sebuah stempel angka kecil akan unjuk tepat di sebelah kiri objek tersebut, yang menunjukkan adanya efek animasi dan posisinya dalam usap kartun pada slide. Tanda ini muncul ketika tab
Animasi
di pita dipilih.
-
Pada slide, pilih bahan yang telah diterapkan animasi.
-
Pada tab
Animasi
di pita, dalam grup
Musim, klik
Pindahkan Bertambah Awal
maupun
Pindahkan Kemudian.Setiap klik akan menidakkan posisi korban n domestik belai satu pangkat. Nomor plong logo kartun akan berubah bakal menunjukkan sa-puan bilyet.
Lihat Pula
Menampilkan teks dalam satu baris, satu introduksi, atau satu huruf internal satu waktu
Menambahkan kartun GIF ke slide
Menerapkan beberapa surat berharga animasi ke satu korban
Menambahkan efek animasi jalur gerakan
Surat berharga kartun 3D di PowerPoint
Perubahan antar slide
Animasi versus transisi
Cara Membuat Animasi Di Ms Word
Source: https://support.microsoft.com/id-id/office/menganimasikan-teks-atau-objek-305a1c94-83b1-4778-8df5-fcf7a9b7b7c6

