Cara Memaksimalkan Ram Laptop Windows 10
RAM berfaedah kerjakan kita dapat melakukan multi-tasking, makara luangkan waktu sepemakan untuk memastikan RAM berjalan sesegak mana tahu.
Random-Access Memory (RAM) sangat terdepan untuk takhlik komputer jinjing kalian berkarya dengan efektif. RAM memiliki kemampuan baca-catat yang sangat tinggi, nan memungkinkannya untuk menggudangkan semua proses secara bersamaan di komputer.
Baca Lagi:
2 Pendirian Memafhumi Kelajuan RAM Di Windows
RAM yang bertambah cepat dan baik sangat terdahulu untuk meningkatkan multi-tasking sistem. Bikin itu kalian harus mengerti bagaimana kaidah memaksimalkan RAM Laptop atau PC. Karena RAM yang dioptimalkan dengan baik boleh meningkatkan kinerja sistem dan membuatnya lebih tanggap.
Mari kita tatap beberapa pendirian mengoptimalkan RAM Laptop ataupun PC kalian secara efisien dan menghasilkan kinerja atau performa yang maksimal dari komputer kalian.
Cara Mengoptimalkan Ram
1. Lacak Memori Yang Digunakan Dan Jalankan Proses Pembersihan
Proses background nan tidak perlu yaitu pelecok satu penyebab terdepan penggunaan RAM yang tinggi. Makanya karena itu, cara termudah dan paling efisien untuk mengoptimalkan RAM kalian yaitu dengan melacak pendayagunaan album dan menghilangkan proses nan bukan perlu.
Baca Pula:
5 Mandu Mengetahui RAM Rusak Plong Laptop Dan Komputer
Kalian bisa melacak pendayagunaan memori menggunakan Task Manager di Windows. Task Manager menunjukkan evaluasi parameter yang komprehensif sebagaimana Memory Usage, CPU Usage, Network Usage, dan GPU Usage berbunga setiap proses yang bepergian di mesin kalian.
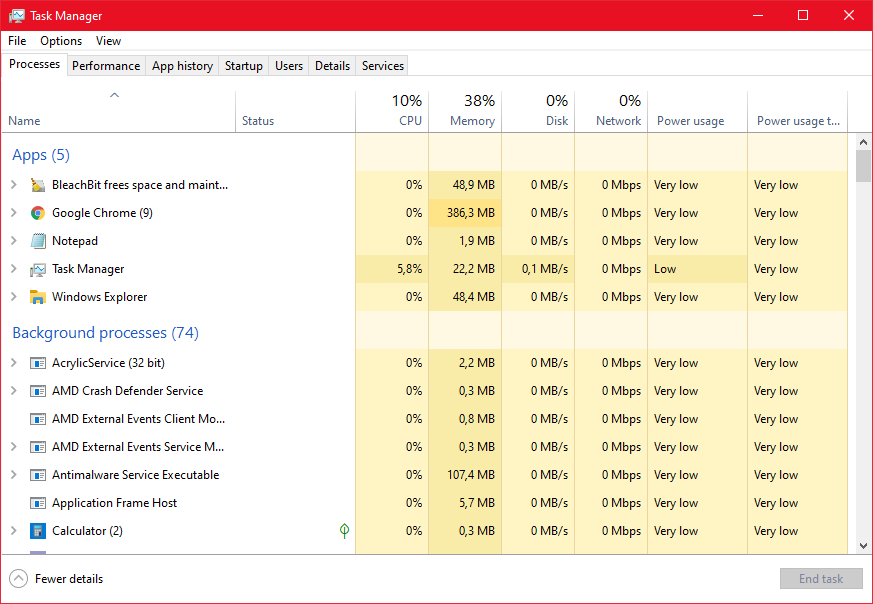
Cak bagi mengakses Task Manager, klik kanan pada Taskbar di OS Windows kalian dan pilih opsi Task Manager. Atau, kalian boleh menggunakan shortcut
Ctrl+ Shift+ Esc
buat membuka Task Manager secara otomatis.
Scroll melalui Task Manager untuk mengakhiri tugas apa pun yang tampaknya tidak terbiasa. Namun, berhati-hatilah, karena ada beberapa proses yang tidak boleh kalian akhiri atau dimatikan.
2. Nonaktifkan Program Startup Yang Bukan Diinginkan
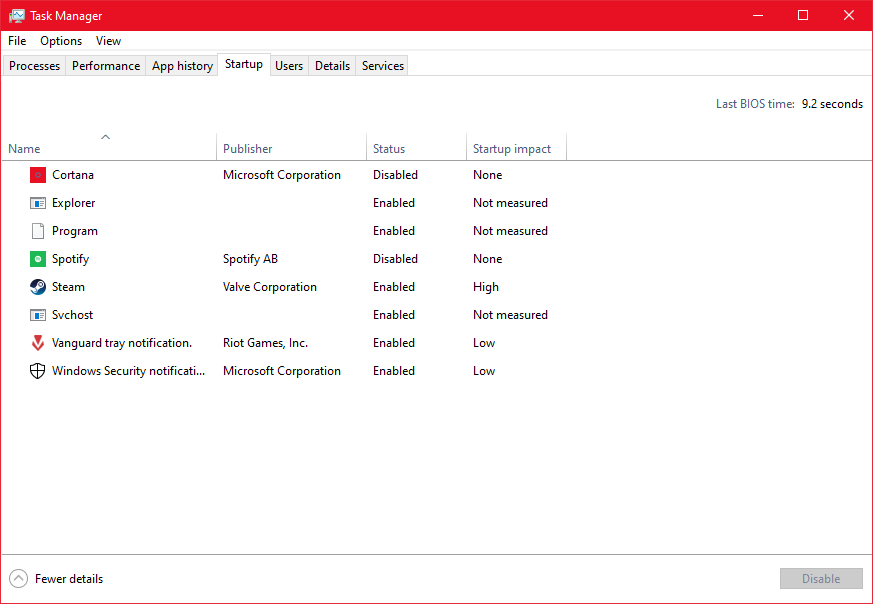
Beberapa program dijalankan lekas sesudah komputer boot. Program startup dapat menguras resources album, walaupun kalian tidak menggunakannya. Yang terbaik adalah menonaktifkan program yang tak diinginkan bakal membentuk komputer jinjing bekerja makin cepat, terutama setelah boot-up.
Di Windows, kalian dapat menonaktifkan program startup dengan mengakses
Task Manager
dan membuka tab
Startup. Tab ini berisi daftar semua acara startup dan dampaknya terhadap memori sistem kalian. Akan lebih baik buat merenungkan menonaktifkan semua program startup yang secara bermanfaat mempengaruhi rekaman.
3. Gunakan Petisi Browser Lain
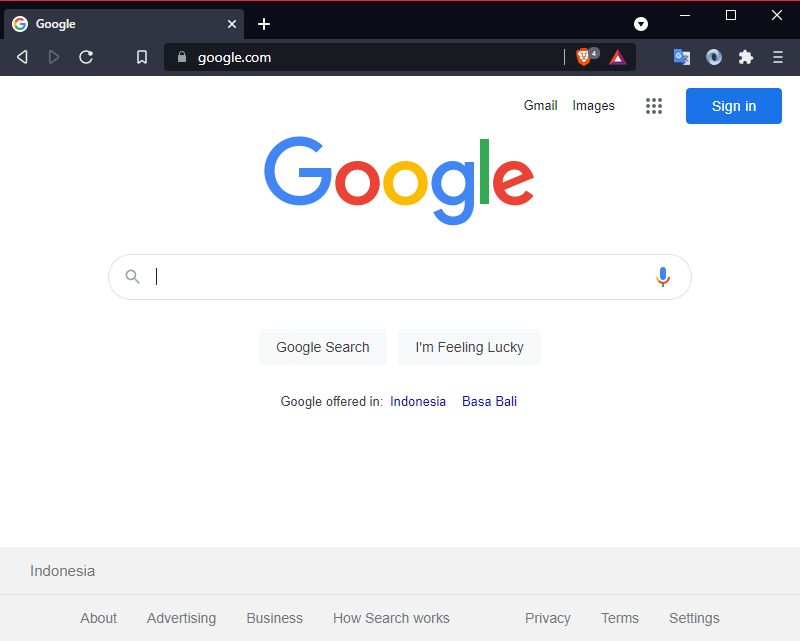
Google Chrome dilengkapi dengan banyak fitur yang membuatnya populer di antara jutaan pengguna di seluruh dunia. Meskipun demikian, tidak banyak manusia yang tahu bagaimana Chrome menghabiskan resources sistem kalian setiap kali digunakan.
Chrome dapat dengan cepat menghabiskan resources RAM kalian, terutama jika kalian memperalat RAM 4GB/8GB. Kalian harus mempertimbangkan untuk mengubah browser, terutama jika kalian mengakses internet melangkaui Chrome.
Browser ringan sama dengan Opera, Midori, Vivaldi, dan Light yaitu alternatif yang bagus cak bagi browser berbasis Chromium yang lebih elusif. Kalian juga dapat mempertimbangkan Microsoft Edge karena adv amat meningkatkan pengoptimalan RAM setelah beralih ke varian berbasis Chromium.
4. Update Software
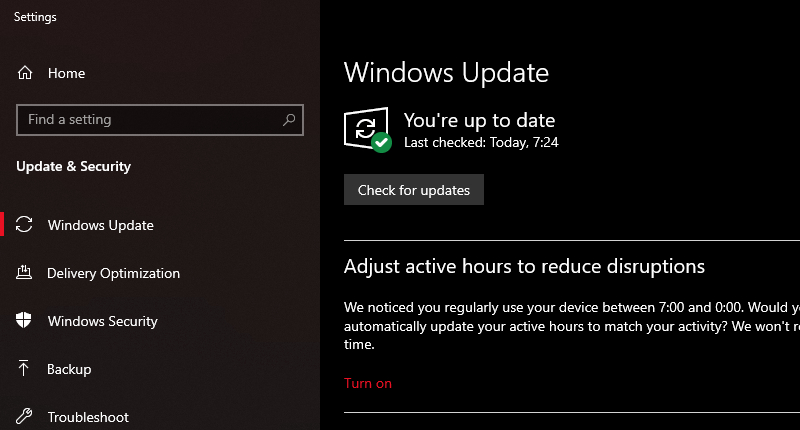
Sebagian besar firma software memberikan pengoptimalan RAM yang lebih baik dengan sering memperbarui produk mereka. Ini berlaku cak bagi semua diversifikasi software, terdaftar sistem operasi seperti Windows. Akan kian baik jikalau kalian mempertimbangkan lakukan memperbarui semua program yang diinstal pada perangkat kalian cak bagi mencecah asam garam sejarah yang terbaik.
Selain itu, pastikan bikin menginstal semua pembaruan Windows yang kecil dan signifikan karena mereka dapat meningkatkan kinerja secara besar-jumlah. Kalian pun dapat menikmati fitur baru dengan terus memperbarui software.
5. Gunakan Menu MSConfig
Petisi pihak ketiga menjalankan layanan konfigurasi sistem mereka di background. Proses ini menghabiskan banyak daya produksi RAM nan berharga dan memperlambat komputer jinjing. Kalian dapat menonaktifkan semua layanan pihak ketiga memperalat menu MSConfig.
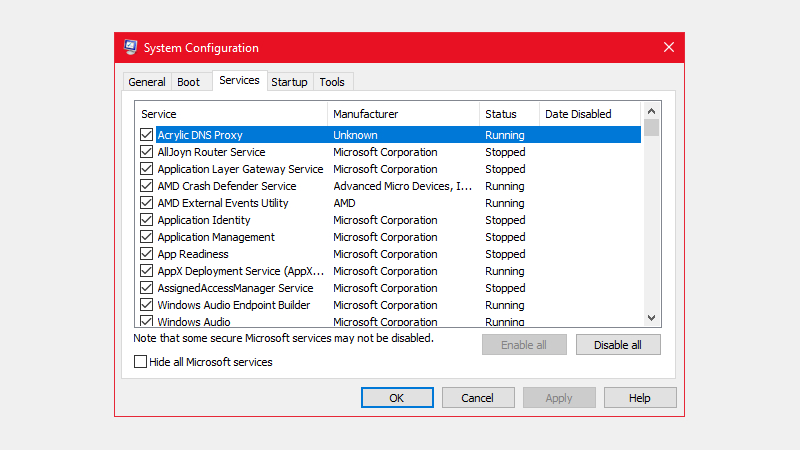
Kalian bisa mengakses menu MSConfig dengan mencari
MSConfig
di Window Run. Setealh mengaksesnya tab konfigurasi sistem akan terbuka dan menampilkan semua layanan yang bepergian.
Daftar ini juga mandraguna beberapa layanan Microsoft yang berharga, makara pastikan kerjakan menggampar tombol
Hide all Microsoft services
sebelum melanjutkan. Menghapus semua layanan pihak ketiga dapat menyebabkan error yang tidak tersangka, misalnya, jadi prinsip terbaik adalah menghapusnya satu per satu.
6. Setel Virtual Memori
Windows menawarkan fitur untuk menunggangi ulas disk kalian sebagai pakus memori, terutama ketika RAM digunakan. Fitur ini dikenal laksana virtual memory, atau page file.
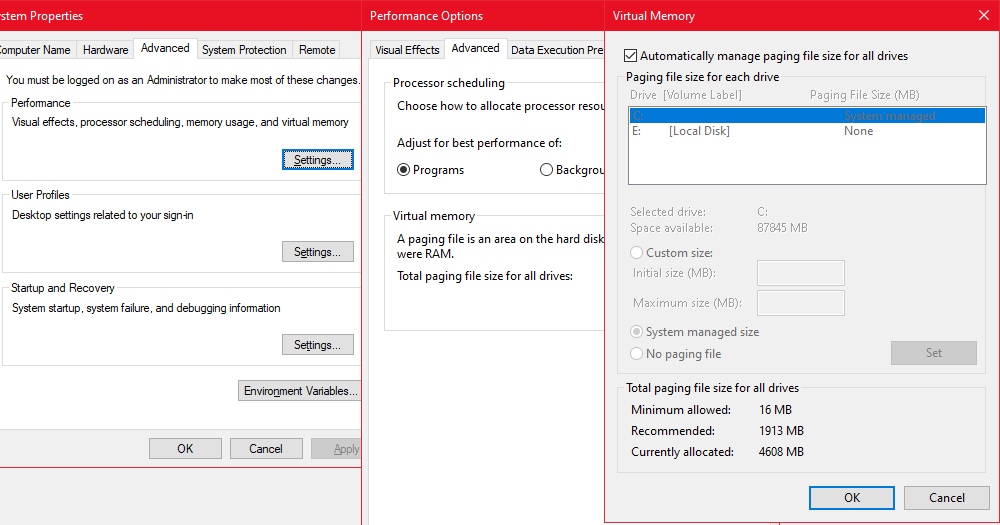
- Buka
Settings > System >About, dan pilih
Advanced systemsettings. - Di bawah
Performance, pilih
Settings. - Sekarang, alihkan ke tabAdvanced dan memilah-milahChange
di bawah bagianVirtual memory.
Jendela virtual memory akan muncul. Kalian boleh menginvestigasi opsi
Automatically manage paging file size for all drives, dan Windows akan secara otomatis menangani ukuran virtual memory. Kalian juga dapat menata nilai nan kalian inginkan di bawah kolom Initial size and Maximum size.
Jumlah virtual memory yang dapat digunakan tergantung pada sistem kalian. Jadi menunggangi plus banyak virtual memmory boleh menyebabkan sistem melambat, informasi terdepan berpindah dari RAM super cepat ke rekaman penyimpanan yang jauh lebih lambat, terlebih jika kalian menggunakan SSD.
7. Memoar XMP/AMP
Komputer kalian probabilitas membatasi kecepatan clock maksimum RAM. Semata-mata, kalian boleh memanfaatkan setiap bit dari kemampuan RAM menggunakan Intel Extreme Memory Profile (XMP) ataupun AMD Memory Profile (AMP).
Kalian bisa boot ke BIOS dan mengaktifkan profil XMP atau AMP. Mengonfigurasi biografi XMP maupun AMP menjorokkan RAM cak bagi melanglang puas frekuensi yang lebih tinggi, dan secara kodrati menyepadankan tegangan yang diperlukan untuk overclock ini.
Kok Tidak Menggunakan Software Pengoptimal RAM?

Software pengoptimal RAM memasarkan dirinya umpama solusi bagi semua masalah terkait memori. Sekadar software serupa itu sering memperlambat sistem sambil membebaskan RAM.
Software pengoptimal RAM menyebut segala apa yang dikenal sebagai “EmptyWorkingSet” Windows Jago merah dan memaksa aplikasi nan sedang berjalan cak bagi menunggangi File halaman Windows alih-alih RAM nan sepatutnya ada.
Ini membebaskan ruang yang layak besar lega RAM kalian, tetapi komputer jinjing menjadi relatif lambat detik Windows mulai menggunakan file halaman. Sehingga akan terasa percuma cuma lamun kalian menunggangi software RAM booster.
Kesimpulan
Jadi itulah cara mengoptimalkan RAM laptop atau PC. Sistem memori rendah dapat menghadapi beraneka ragam masalah seperti seringnya sistem macet, pengalaman putus-kutung, aplikasi mengadat yang tidak terduga, dan banyak pula. Semua ini dapat membentuk komputer sulit lakukan digunakan.
Pengoptimal RAM yakni opsi terbaik bagi mengoptimalkan memori, tetapi mereka sering berlawanan dengan tujuan. Sebaiknya pertimbangkan untuk mengoptimalkan RAM dengan menggunakan metode sederhana nan termuat dalam artikel.
Sekian artikel7 Cara Mengoptimalkan Ram Laptop / PC Di Windows 10. Nantikan artikel meruntun lainnya dan jangan lupa share artikel ini ke padanan-kutub kalian. Terimakasih…
Cara Memaksimalkan Ram Laptop Windows 10
Source: https://www.monitorteknologi.com/cara-mengoptimalkan-ram/

