Cara Konek Wifi Manual Windows 10
Pengguna komputer atau laptop di Windows 10, sekarang kebanyakan memakai WiFi sebagai koneksi internet utama. Jadi kalau bukan boleh konek WiFi, karuan bakal merepotkan.
Kenapa? Karena kita kaprikornus enggak dapat memakai internet seperti mana lazimnya.
Ambillah, bukan teristiadat khawatir. Kalau Anda sedang mengalami masalah ini, pas perbaiki semata-mata.
Penyebab WiFi Windows 10 Lain Boleh Konek
Ada bilang kejadian yang bisa membuat WiFi di Windows 10 tidak bisa terkoneksi begitu juga pada umumnya. Berikut penyebab di antaranya:
- Masalah sistem pada Windows 10
- Masalah pada modem nan Anda pakai
- Masalah adapter n domestik maupun eksternal WiFi
- Dan masih banyak lagi
Saya seorang sudah mengalaminya sering kali, dan rata-rata disebabkan karena hal-situasi tersebut.
Cara Mengendalikan WiFi Windows 10 Tidak Bisa Konek
Lantas bagaimana pendirian nan bisa dilakukan bakal mengatasinya?
Plong artikel ini, saya akan membahasnya selanjutnya. Iya, cak bertanya bagaimana caranya mengatasi WiFi nan tidak bisa tertancap di Windows 10.
Hendaknya saja cara ini
work
bikin Kamu, serta benar-benar efektif untuk memintasi masalah yang sedang Kamu alami.
Baca Sekali lagi: Cara Mudah Menuntaskan Windows Unable to Connect
Simultan sahaja, berikut pembahasannya:
1. Uninstall
Perangkat Jaringan
Pada Windows 10, sebelum WiFi bisa diaktifkan dan digunakan, kita teristiadat menginstalnya terlebih dahulu. Keberagaman
file
nan diinstal ini disebut misal
driver
.
Masalahnya,
driver
WiFi yang sudah terinstal juga kadang bisa mengalami
error. Bentuk
error-nya sendiri bisa beragam. WiFi yang menjadi lain dapat terpatri, adalah salah satu yang minimum caruk saya temui.
Solusinya, Ia dapat melakukan
uninstall driver
perangkat jaringan (adapter) yang mutakadim terpampang sebelumnya.
Caranya begitu juga ini:
-
Langkah 1. Klik kanan pada segel Windows, kemudian klik
Device Manager.
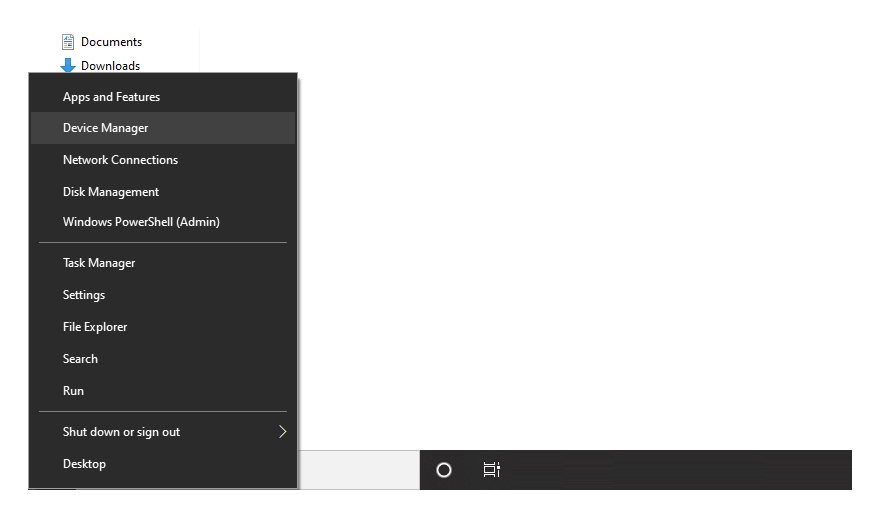
-
Langkah 2. Selanjutnya, cari
driver
WiFi yang terinstal di komputer Ia. Pemakaian namanya mungkin berbeda-beda. Lakukan di sini, saya menggunakan sebuah perlengkapan
wireless card:
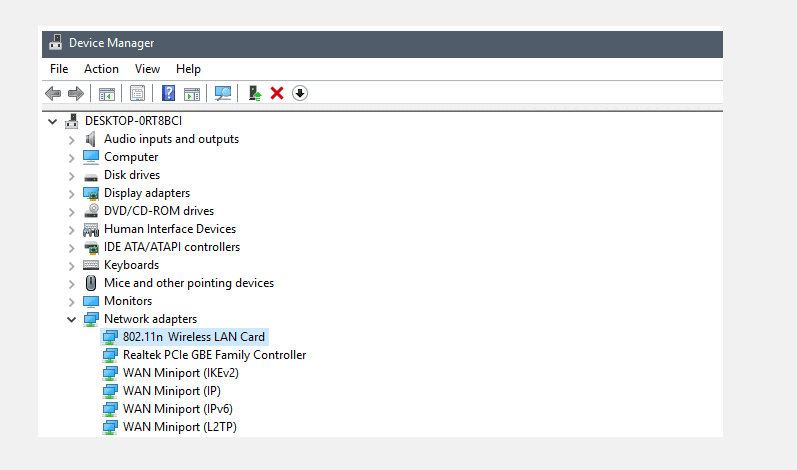
-
Langkah 3. Setelah itu, klik kanan pada
driver
tersebut, kemudian klik
Uninstall.
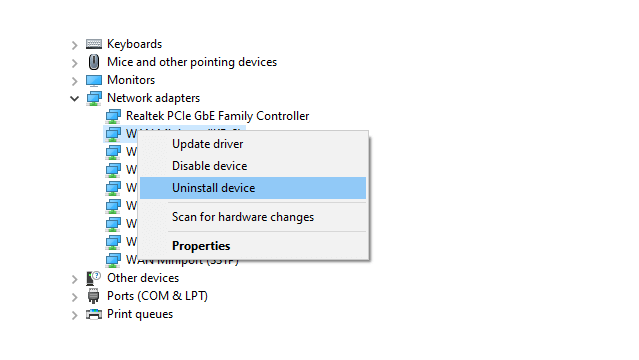
-
Langkah 4: Sekarang, mari
restart
PC atau laptop Anda lebih-lebih sangat.
Nah, setelah di-restart, nanti Windows 10 akan secara otomatis mencari dan menginstal sekali lagi
driver
pengganti, dari
driver
nan sudah dihapus tadi.
- Persiapan 5: Bungsu, Anda silam coba memangsikan sekali lagi WiFi-nya.
2. Reinstall Driver WiFi
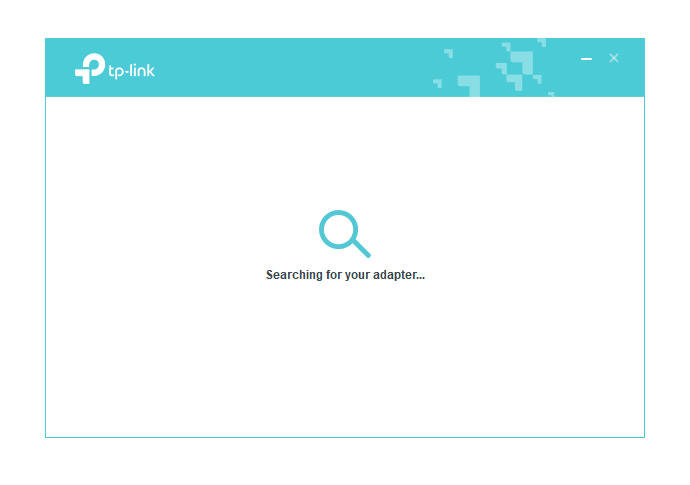
Penginstalan
driver
WiFi biasanya dilakukan secara manual menggunakan DVD khusus atau menunggangi
file
yang bisa didapatkan melalui situs resmi penggubah komputer Anda.
Nah, di sini Anda pun boleh coba melakukan
reinstalling
driver
WiFi, sebab biasanya masalah ini bisa hilang tertangani.
Selain opsi
reinstall driver
nan seimbang, Dia juga bisa mencoba opsi
update driver
nan notabene lebih efektif.
Bagaimana cara bikin melakukan
reinstalling
–
nya?
Sayangnya, bagi langkah ini caranya berbeda-selisih, tergantung berbunga perangkat
driver
apa yang Anda gunakan.
Pada intinya, seperti nan saya bilang tadi, coba cari dulu DVD
driver
perangkat WiFi Anda, kemudian
install
sebagaimana baku.
Tapi jika lain ada, baru Anda bisa mencarinya melangkaui situs resmi dari gawai WiFi yang Dia gunakan.
3. Tukar Channel WiFi
Channel
(sungai buatan) sreg WiFi, sedari awal memang sudah integral secara
default. Meski demikian, Anda lain terbiasa membiarkannya begitu saja.
Coba deh atur pun
channel
WiFi Anda.
Karena dengan mengubahnya, kaidah ini kadang kian efektif cak bagi mengatasi WiFi nan langka tersambung, tertulis jika sampai unjuk pesan “
Windows 10 can’n connect to this network
.”
Sedangkan untuk caranya, kurang bertambah seperti ini:
-
Awalan 1
. Klik kanan logo Windows, kemudian klik
Device Manager.
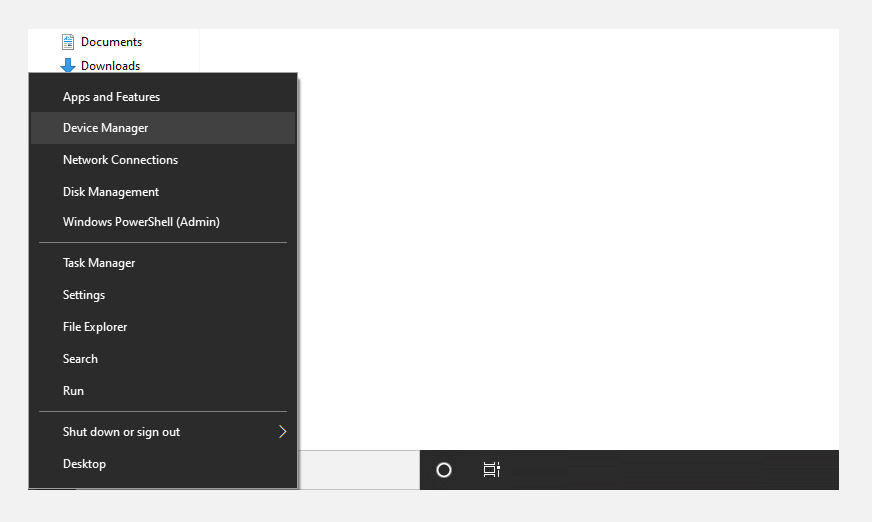
-
Awalan 2
. Selanjutnya, cari
driver
WiFi nan terinstal di komputer jinjing Ia. Klik kanan
driver
tersebut, kemudian klik
Properties.
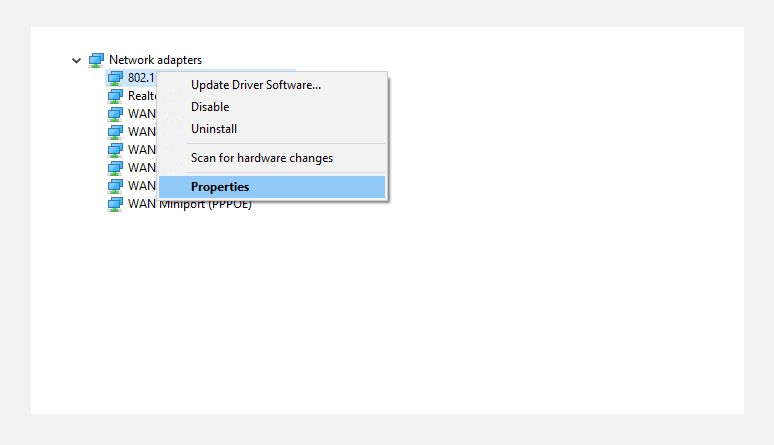
-
Langkah 3. Klik
tab
Advanced, kemudian ganti
Value
mulai sejak mode
802.1 1n
menjadi
Disabled.
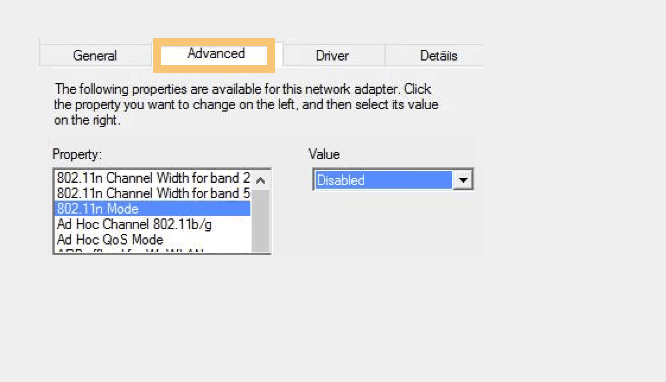
Setelah langkah-persiapan di atas diterapkan, coba
restart
PC atau laptop Engkau adv amat, lalu cek juga WiFi-nya dengan menyambungkannya.
4. Coba Reset Perangkat WiFi (Router) Anda
Selain dari pengaturan Windows 10 yang pelecok, kelainan dominasi router yang tidak bersusila juga bisa jadi penyebabnya, lho.
Saya sendiri pun gabungan mengalami kejadian ini. Saya pelecok mengatur pengaturan router, yang akhir mengakibatkan beberapa perangkat kaprikornus tidak bisa ki terpaku.
Sehabis saya coba atur ulang lagi, WiFi di Windows 10 saya yang tadinya tidak bisa terhubung bisa menjadi jamak pula. Nah, caranya bagaimana?
Karena supremsi tiap WiFi itu berbeda-beda, saya sarankan bagi melakukan
reset
router-nya cuma.
Karena dengan melakukan
reset
router seluruh pengaturan akan sekali lagi ke kondisi
default-nya, maka Anda tidak terbiasa pusing-mamang mengecek satu per satu pengaturannya.
Baca Juga: Kaidah Mengatasi DNS Probe Momen Internet
5. Coba Reset Windows 10 Beliau
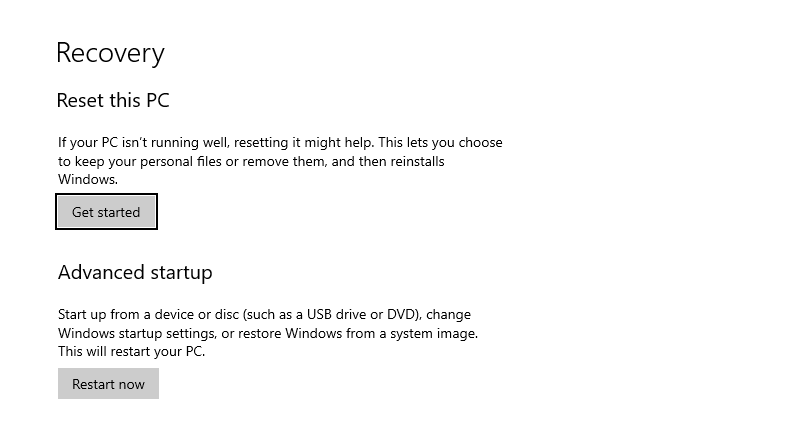
Opsi
reset
Windows sangat efektif untuk mengendalikan bervariasi keburukan
error
pada Windows. Tentunya, hal ini pun termasuk masalah WiFi nan runyam tertanam.
Kenapa bisa demikian?
Alasannya ekuivalen sama dengan
reset
router sebelumnya. Karena dengan melakukan
reset, semua pengaturan Windows akan kembali ke kondisi
default. Ini juga meliputi semua permohonan serta
driver
yang terinstall.
Lakukan caranya, bisa coba cek lega video berikut ini:
6. Install Ulang Windows Beliau
Opsi terakhir yang bisa dilakukan, apalagi selepas Windows di-reset
sekadar masih sama belaka hasilnya, maka Anda bisa melakukan
install
ulang Windows Anda.
Beda dengan opsi
reset
nan hanya mengembalikan pengaturan kembali ke tadinya, mengerjakan
install
ulang akan mengganti sistem secara keseluruhan ke yang benar-sopan baru.
Oleh karena itu, tidak heran jika cara ini sangat efektif, malar-malar sekiranya Ia mengganti juga versi Windows 10 Anda ke nan kian tahapan (update).
Baca Pula: Cara Mengamankan WiFi Windows yang Lain Bisa
On.
7. Pakai WiFi Adapter

WiFi adapter nan Beliau pakai di komputer atau laptop, dapat berbentuk internal alias eksternal.
Saran saya kalau setelah
install
ulang masih belum boleh, coba pakai WiFi adapter lain, yang jenisnya berbeda. Misalnya Ia bisa pakai USB WiFi atau WiFi Card (PC).
Karena
driver
terbit adapter tersebut berbeda berbunga sebelumnya, harusnya WiFi yang bermasalah bisa jadi normal pun.
| Harga USB WiFi | Harga PCI Card |
| 50.000 – 150 mili | 75.000 – 200.000 |
Harga ini yang paling umum saya temui. Tentu bisa berbeda tergantung kawasan.
Penutup
Di zaman sekarang ini, koneksi WiFi dapat dibilang adalah salah satu kekeluargaan yang paling banyak dipilih.
Oleh karena itu, enggak heran takdirnya ki aib WiFi yang tak boleh terhubung di Windows 10 ini dirasa cukup mengganggu, terutama cak bagi Beliau yang memang caruk mengakses jaringan ini.
Saya yang termasuk konsumen Windows 10 serentak pengguna WiFi, tentu saja sering mengalami problem ini. Cuma dengan melakukan keseleo satu dari 6 opsi di atas, untungnya WiFi yang saya gunakan selalu bisa lumrah kembali.
Tutorial di atas saya rangkum berdasarkan sejumlah sumber, namun saya ambil yang dirasa minimum efektif tetapi. Jadi, mungkin sejumlah masa ke depan akan saya
update
kembali pembahasannya.
Semoga bermanfaat.
Cara Konek Wifi Manual Windows 10
Source: https://www.leskompi.com/wifi-windows-10-tidak-konek/

