unbrick.id – Cara Edit Foto Di Photoshop Cc 2019
Bayangkan kalau kamu sudah memotret sebuah obyek keren, cuma ternyata hasilnya menggermang alias
blur. Menyebalkan kan? Tapi intern kondisi tertentu, foto
blur
masih bisa diselamatkan. Lakukan itu, inilah prinsip mempertajam foto di Photoshop.
Sebelum masuk ke cak bimbingan, terlazim kamu perhatikan sekali lagi kondisi foto yang boleh kamu pertajam. Anda enggak dapat mengedit foto jika tingkat
blur
cukup lautan. Misalnya takdirnya rangka memang tidak fokus adakalanya atau detik kamu memperbesar foto dengan rentang dimensi terlalu jauh.

Bintang sartan membuat foto kian tajam di Photoshop boleh kita sebut seumpama tindakan penyelamatan ringan atau bagi menepati buram. Bukan teknologi “enhance” seperti mana di film-film.
Marilah kita lihat bagaimana proses mempertajam foto di Photoshop.
Di sini, saya memakai foto kucing ternak saya. Bisa kamu tatap, gambarnya kurang fokus. Hal ini disebabkan karena kondisi
low light
yang mewujudkan kamera smartphone tidak dapat menetapkan fokus dengan baik.
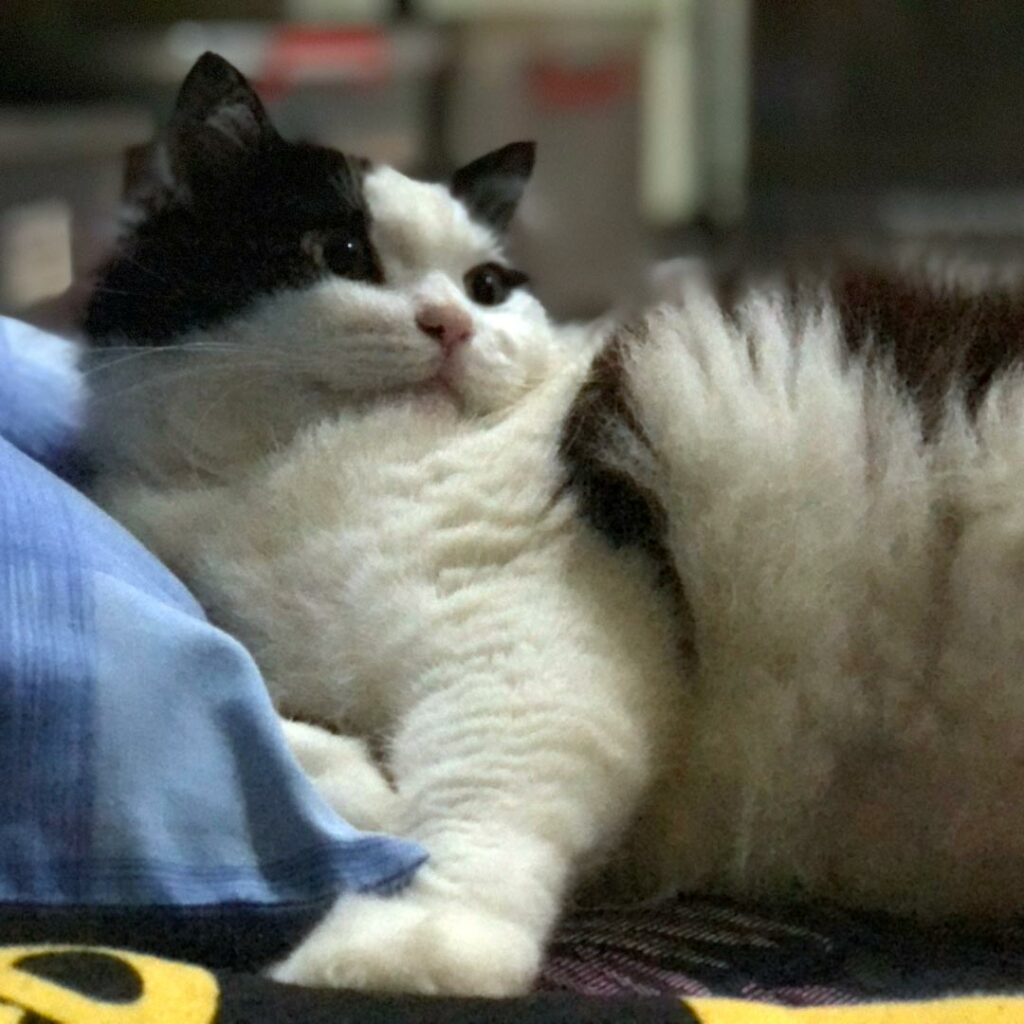
Tentu karena ini tutorial Photoshop, maka saya menyingkapkan rang itu di permintaan tersebut. Gambar akan ternganga sebagai
Background.
Awalan 1
Lakukan duplikat rencana sebagai
layer
baru. Ini bermanfaat agar ia bisa menerapkan efek tanpa mengganggu tulangtulangan asli. Sehingga nantinya kamu bisa membandingkan susuk awal dan karenanya.
Ganti
layer
duplikat itu menjadi
smart object. Caranya: Klik kanan sreg
nama
layer
dan klik ‘Convert to smart object‘. Akan ada ikon mungil di sudut yang menunjukkan kalau
layer
itu adalah
smart object.
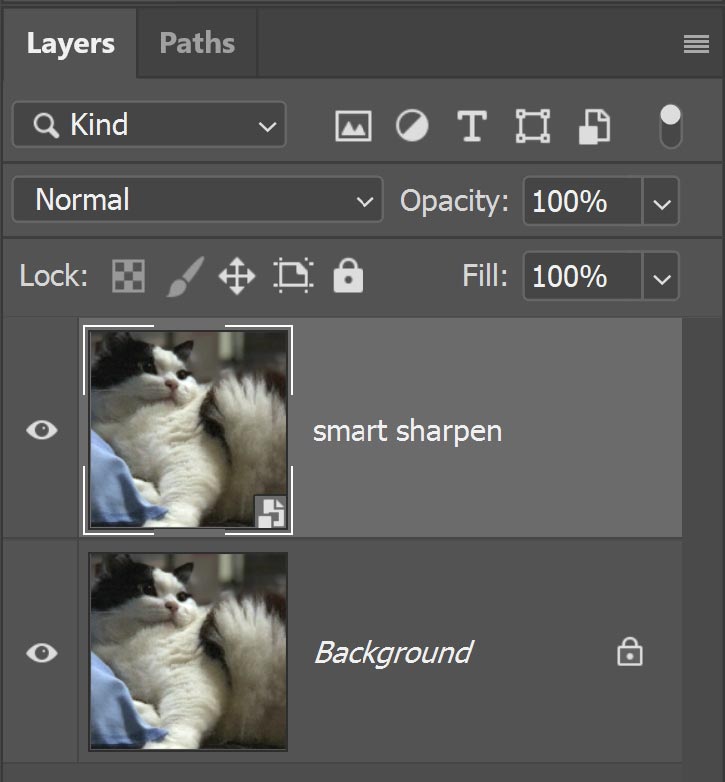
Karangan:
Smart object
akan memungkinkan kita menata atau mengubah efek dengan netral selama proses editing melanglang.
Lalu, saya mengganti nama
layer
duplikat ini dengan
smart sharpen
(gandeng dengan persiapan selanjutnya).
Langkah 2
Terapkan penyaring ‘Smart Sharpen‘ pada layar itu. Caranya klik sreg menu:
Filter > Sharpen > Smart Sharpen.
Penyaring ini akan mempertajam rang dengan meningkatkan kontras. Perhatikan episode corak terang jadi lebih mencolok.
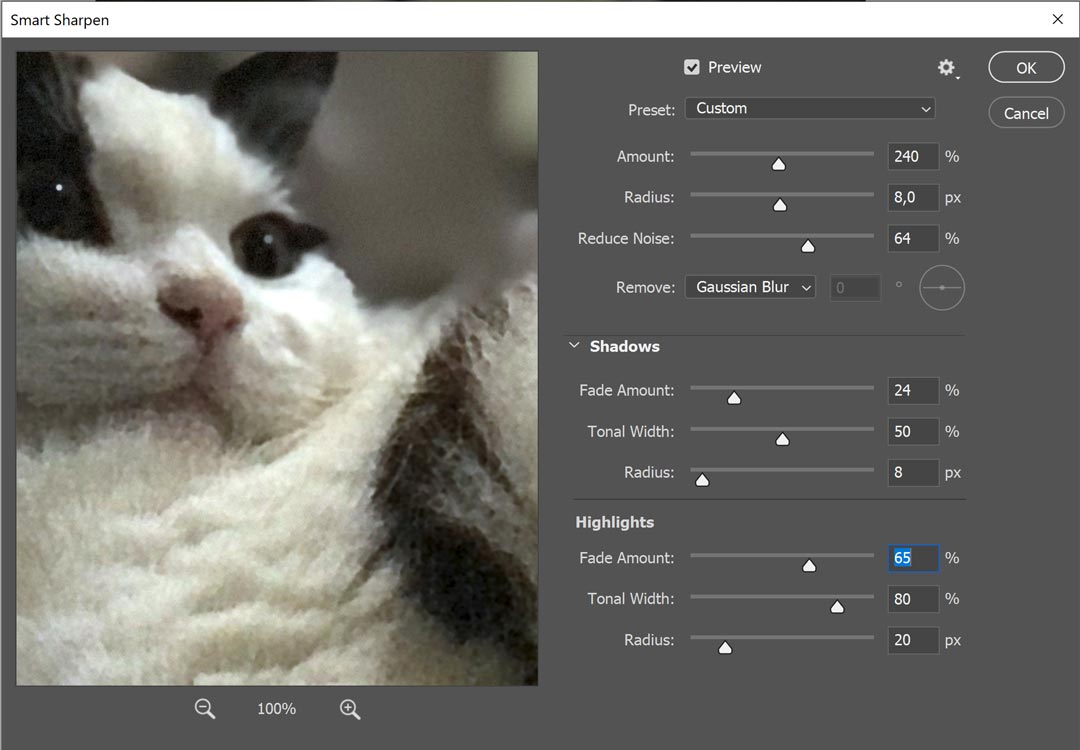
Sesuaikan Amount, Radius, dan Reduce Noise sampai kamu menemukan gambar minimal pas. Awas, jangan jebah dan usahakan rencana konsisten terlihat natural.
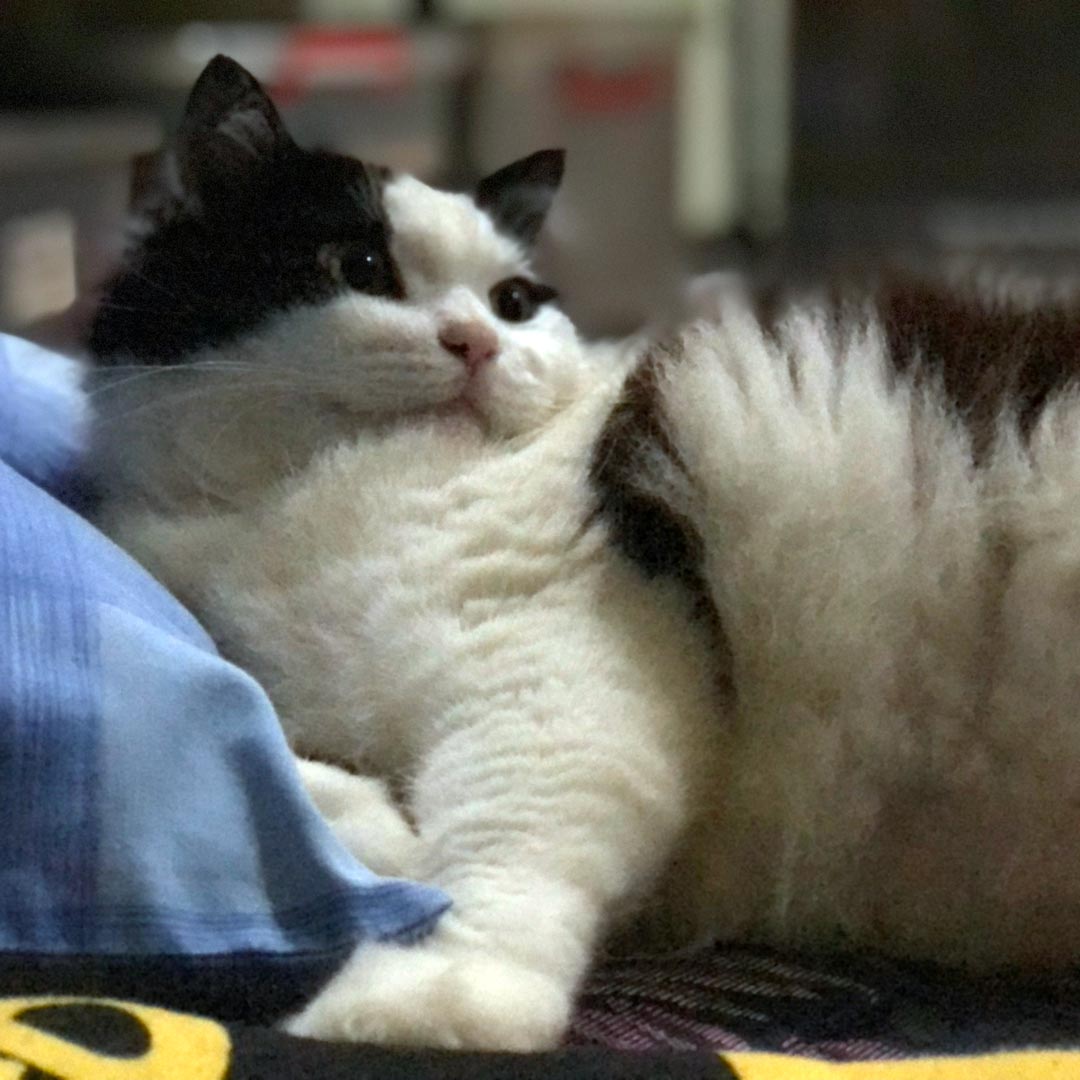

Bandingkan dengan rang asli. Susuk sekarang sudah lalu abnormal lebih mencolok, belaka masih terlihat natural. Silakan kita tingkatkan pula.
Langkah 3
Duplikat
layer
smart sharpen dan binasakan filter di layar itu (klik kanan sreg surat berharga dan klik ‘Clear Smart Sharpen’). Ini akan membuat kita mendapat layer dengan kondisi awal tapi tetap berupa
smart object.
Layer ini saya beri nama “high pass 01” (berhubungan dengan pengayak nan akan diterapkan).
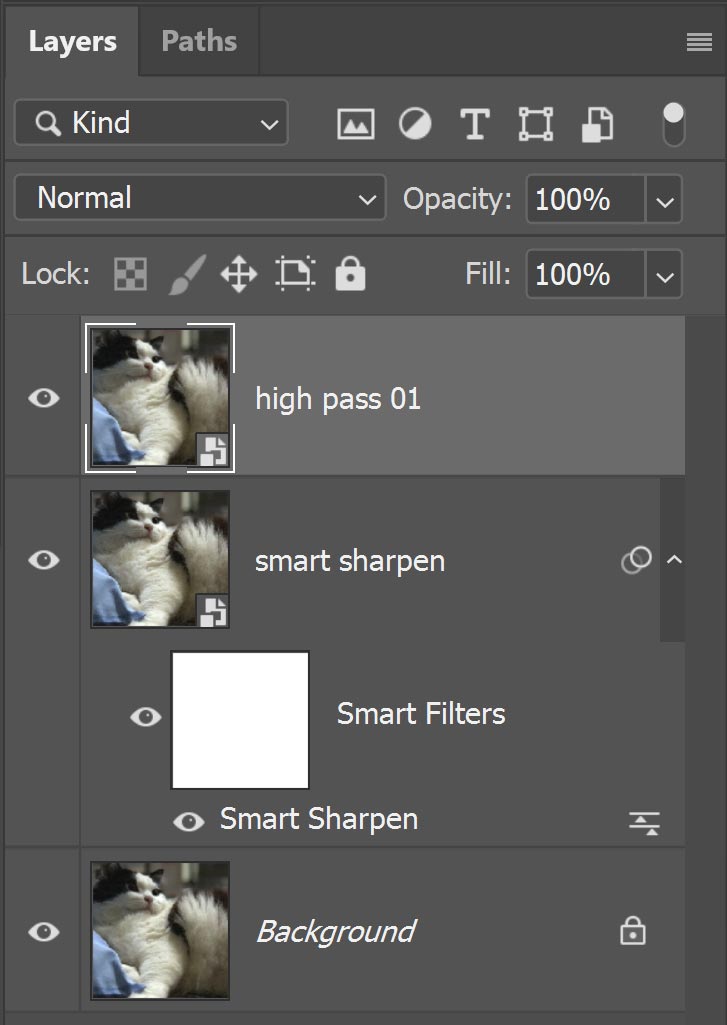
Persiapan 4
Saling Blend Mode
layer
‘high pass 01’ dari “Jamak” ke “Overlay” (klik
drop-down menu
yang bertuliskan “Absah” di babak
layer). Gambar akan menjadi lebih terlarang, tapi ini ancang tentatif sebelum menerapkan
filter.
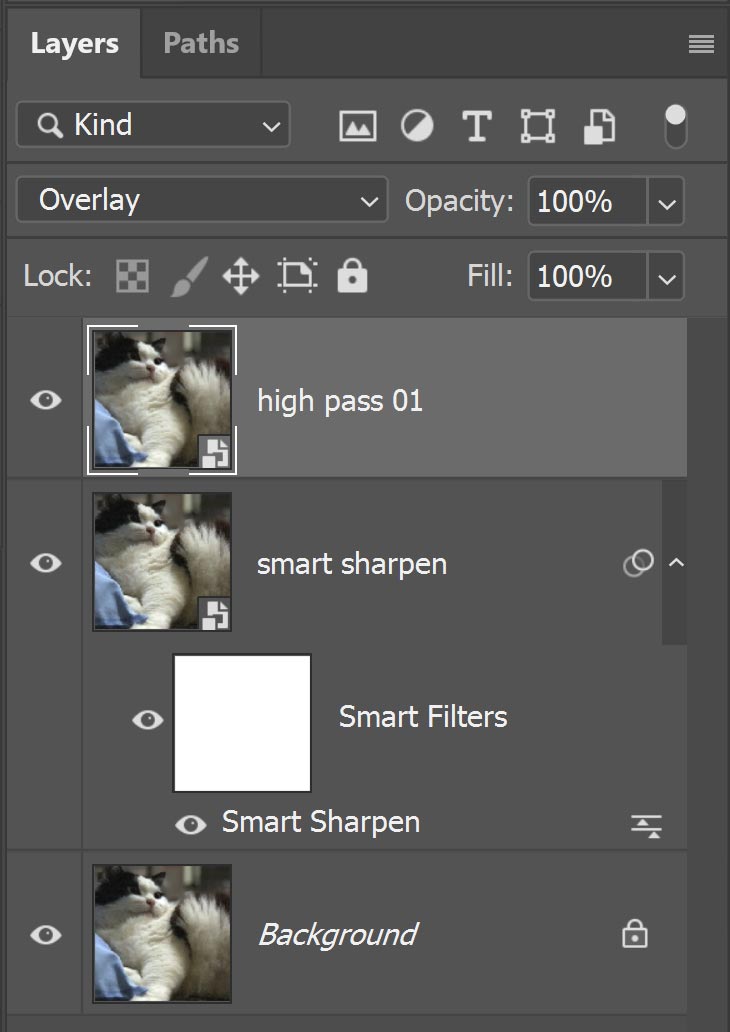
Langkah 5
Terapkan filter ‘High Pass‘ pada
layer
itu. Caranya klik
Filter > Other > High Pass
di menu Photoshop. Atur Jangkauan sebatas bentuk abu-abu menunjukkan sedikit rona lebih nur/ilegal.
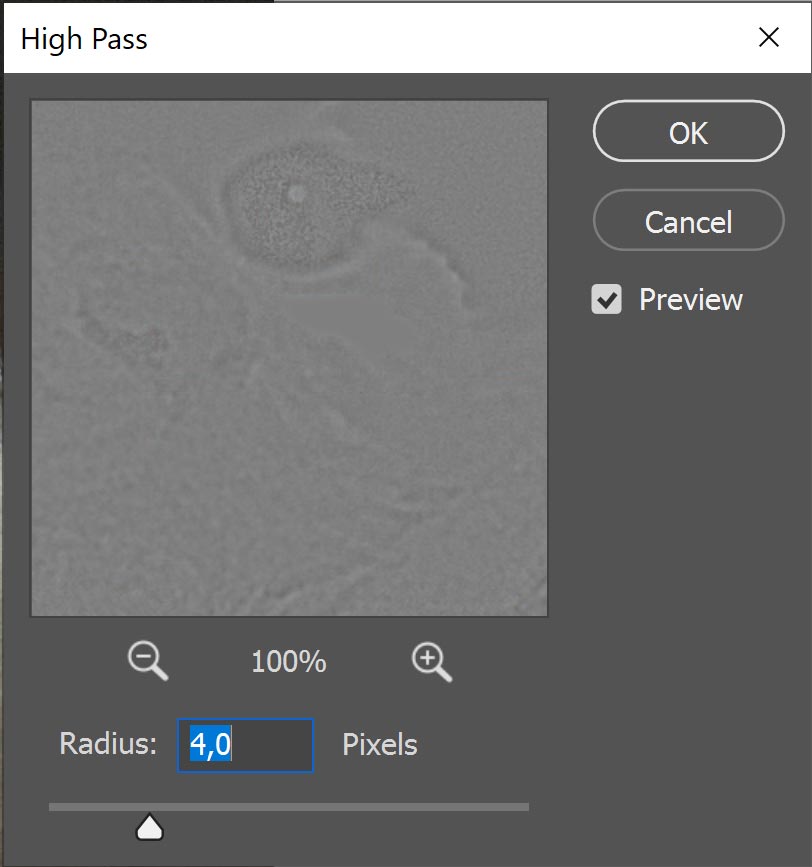
Begitu juga ia lihat, efek ini meningkatkan kontras pada detil gambar. Sekali sekali lagi, harap atur seperlunya sehingga gambar ki ajek natural.
Ini nisbah dengan gambar tulen:
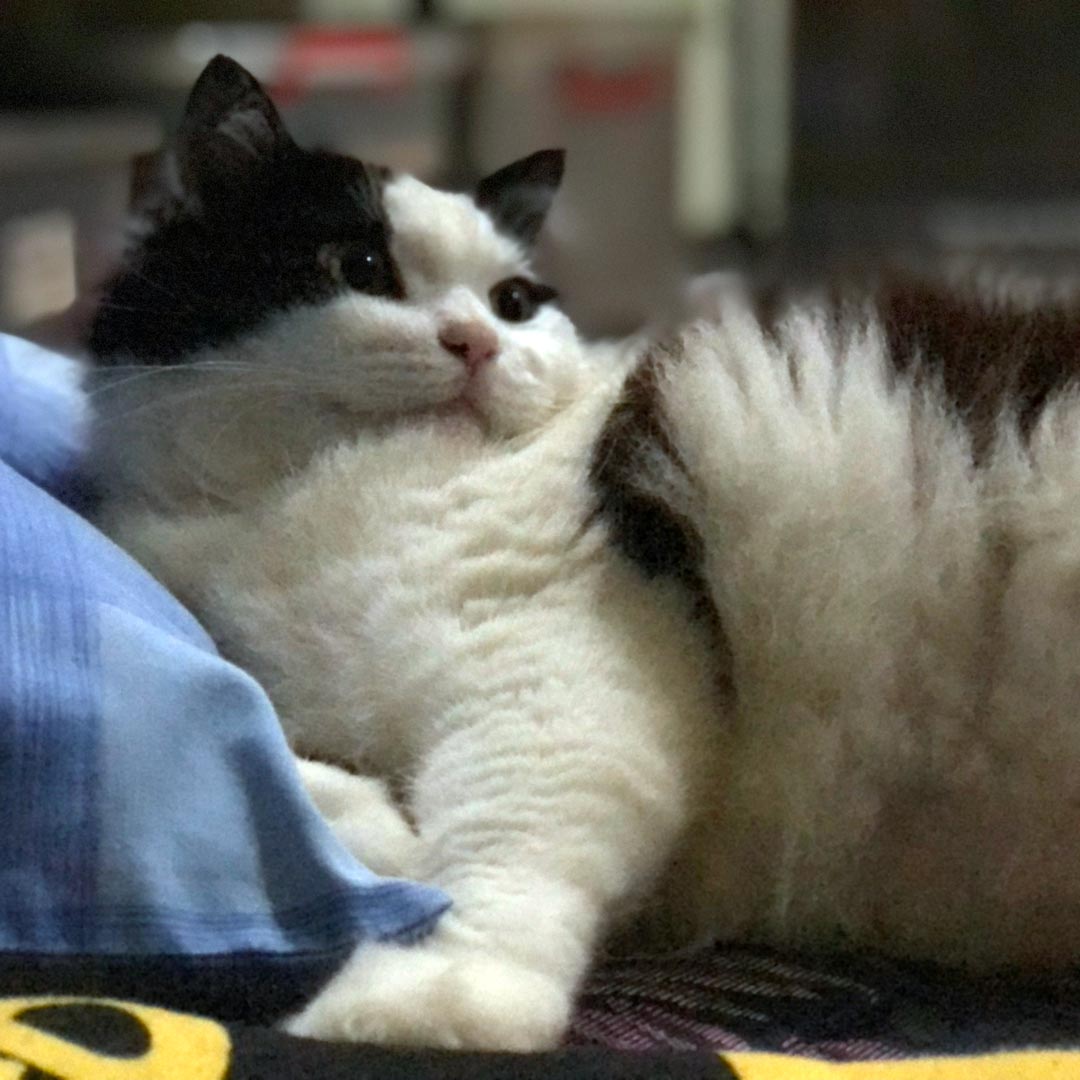
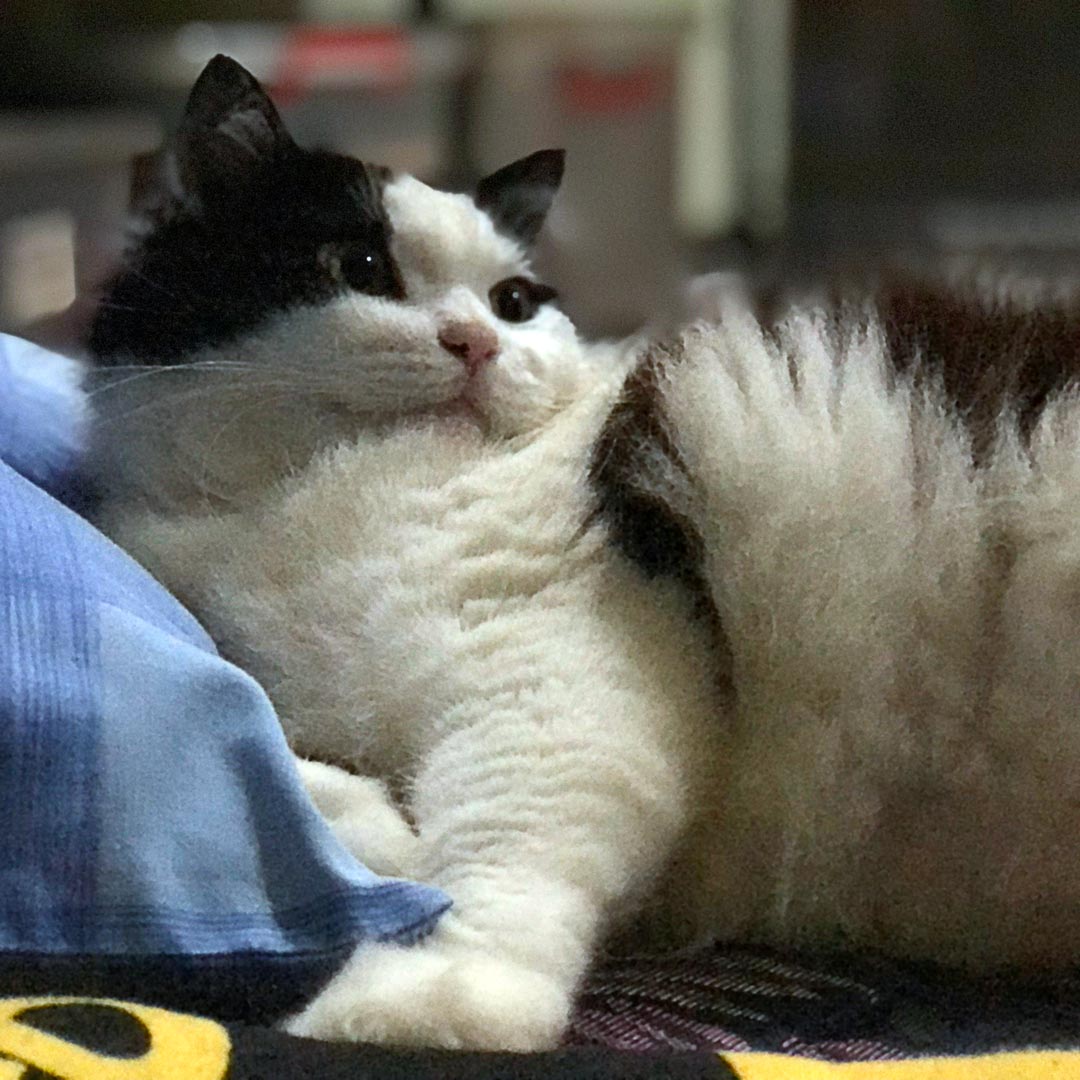
Ancang 6
Duplikat
layer
‘high pass 01’ itu, ubah Blend Mode ke “Soft Light“, atur posisi ‘Opacity’ makara “50%“, dan ubah Radius di filter High Pass kian tinggi (klik dua mana tahu lega
smart filter
di
layer
itu dan atur lewat tuas Radius). Saya memberi stempel
layer
ini ‘high pass 02’.
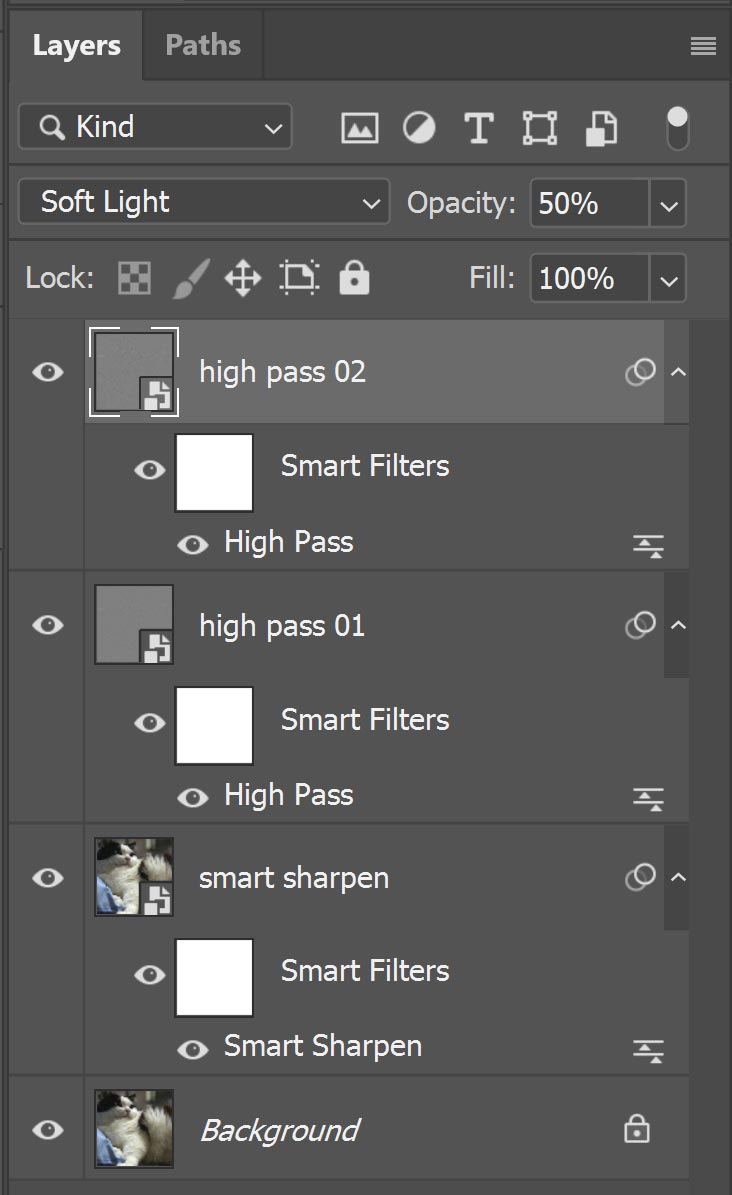
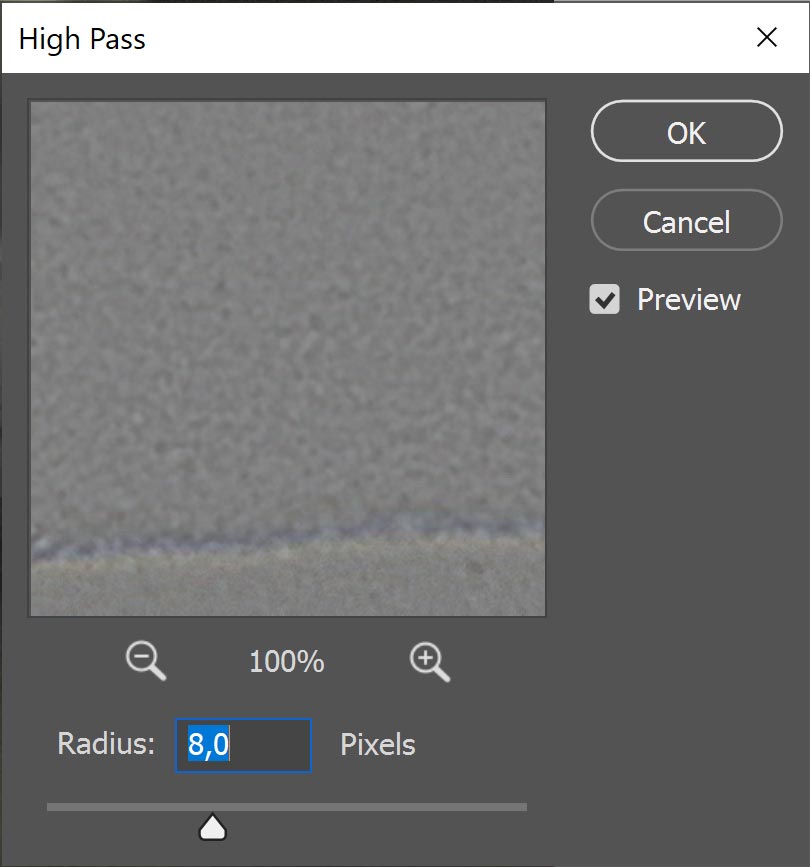
Efek ini akan kian mempertajam detil kecil-kecil pada foto di edit Photoshop. Perbedaan dengan foto asli telah memadai jauh.
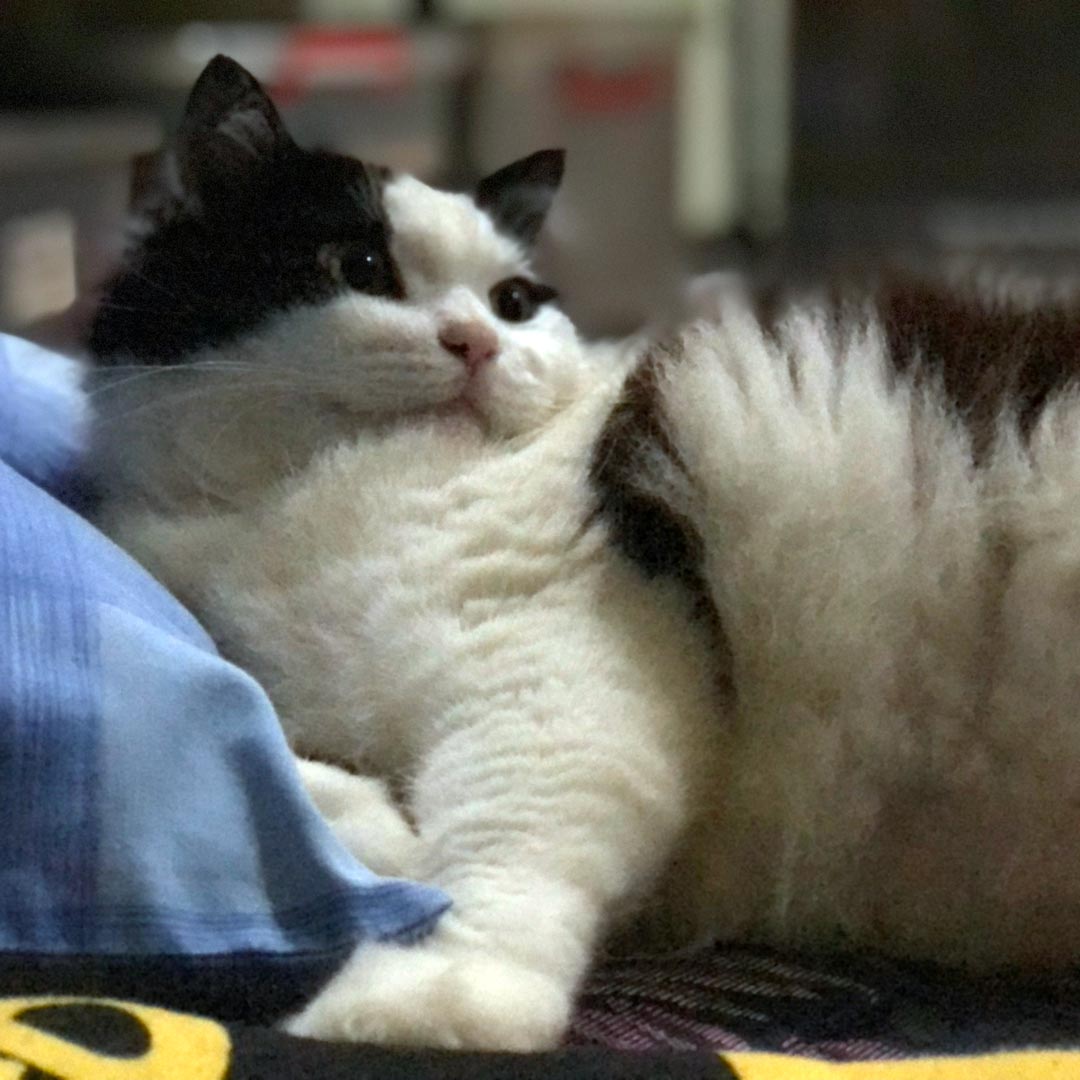

Langkah 7
Plong tahap ini kita akan memperhalus foto. Dalam arti, mengatur mana adegan yang terlihat tajam, yang terlalu tajam (tak natural), dan yang memang seharusnya terbantah merembah. Di sini kita menggunakan ‘Layer Mask’ dan melakukan
masking
dengan ‘Brush’.
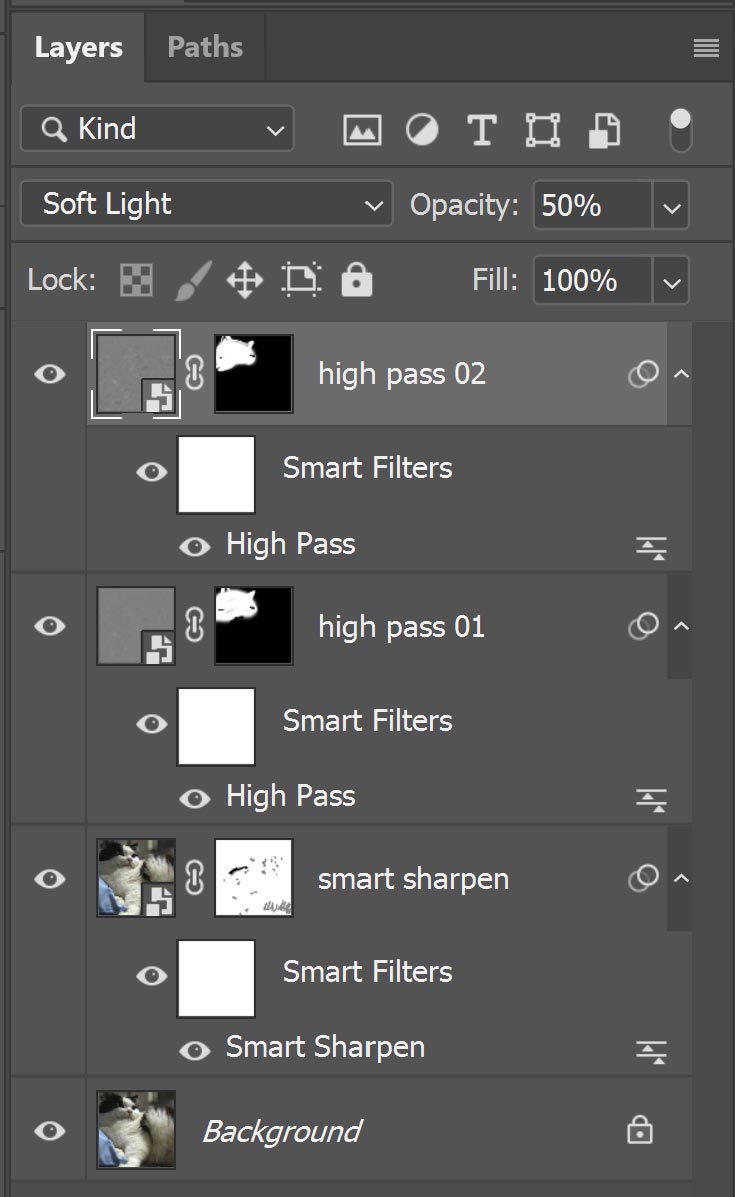
Pada gambar kucing ini, saya melakukan
masking
sreg bagian badan dan beberapa bagian bulu. Karena di tahap sebelumnya, ada beberapa penggalan bulu yang sampai-sampai tidak wajar dan menunjukkan
noise. Sira dapat menerapkan
masking
ini pada
layer
yang kamu anggap perlu dibenahi.
Berikut perbandingan dengan foto asli:
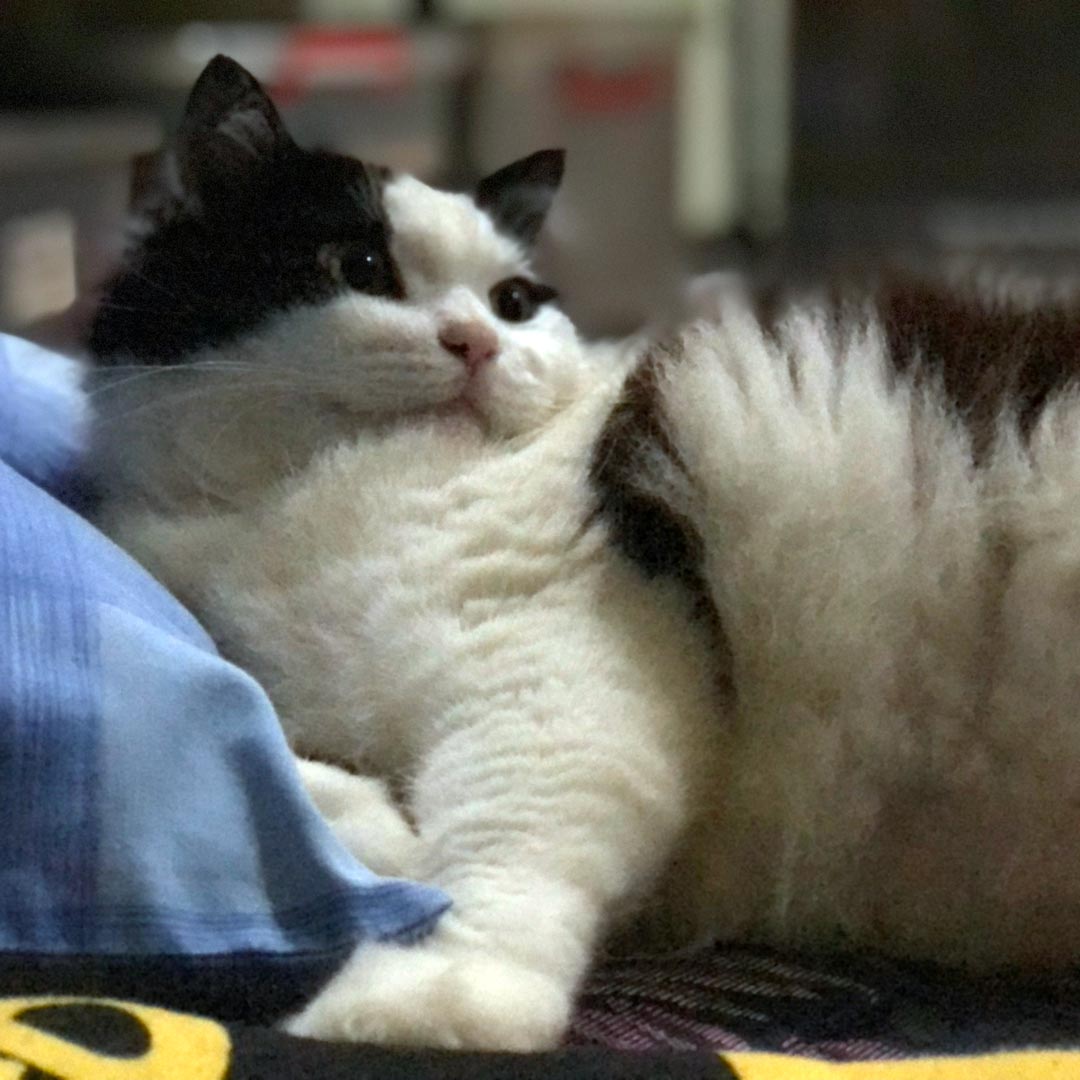

Menurut saya,
masking
ialah salah satu teknik edit Photoshop yang terlazim dikuasai.
Langkah 8
Pada tahap ini, marilah cek kembali perubahan yang sudah anda lakukan. Seandainya belum puas, kamu boleh menata ulang tiap-tiap
tapis
beserta
layer mask
nan ada. Bahkan, engkau bisa melakukan duplikat
layer
seandainya perlu.
Sebagai contoh di sini saya menduplikat
layer high pass 01
dengan
overlay, lewat melakukan
masking
pada semua episode kecuali mata (saya merasa bagian mata terbatas mencolok)
Anju 9
Gambar itu akan kita perhalus kembali. Gabungkan semua
layer
dalam bentuk suatu duplikat dengan mengidas
layer
paling kecil atas dan tekan
Ctrl
+
Shift
+
Alt
+
E. Lega
layer
hasil gabungan itu (paling atas) terapkan penyaring ‘Reduce Noice‘ dengan klik
Filter > Noise > Reduce Noise
(bisa juga dia buat bintang sartan
smart object
silam sebelum karunia pengayak).
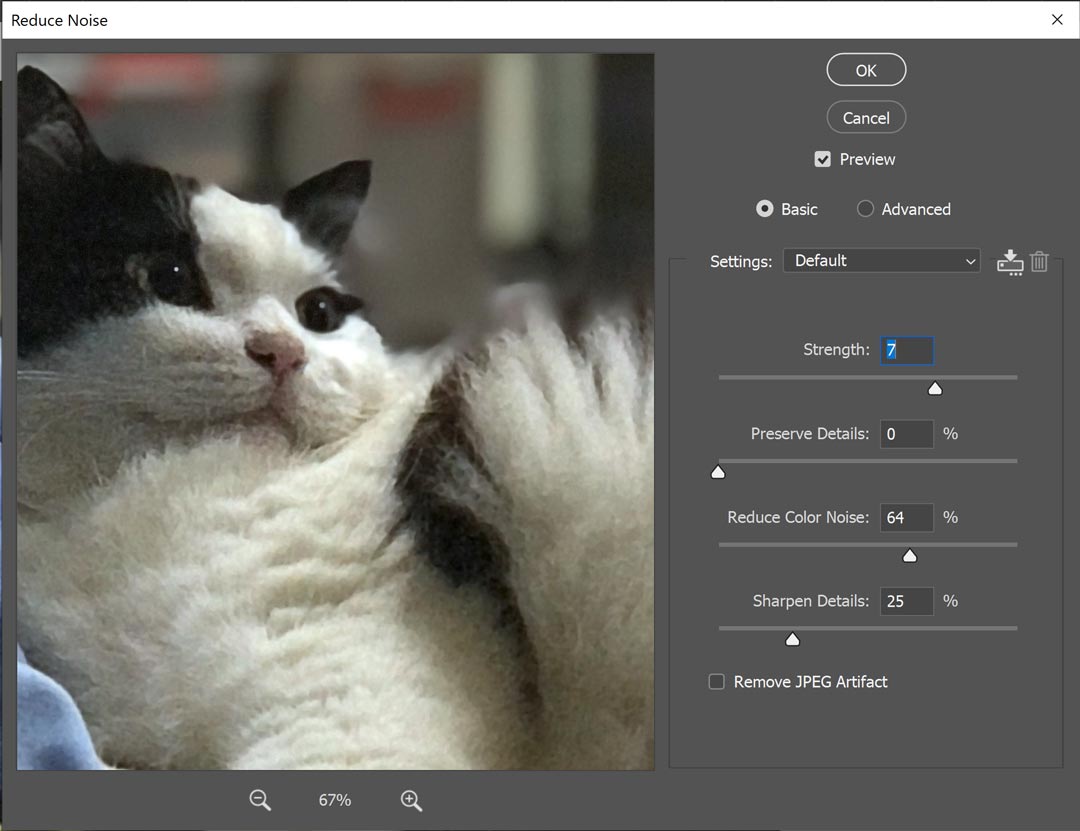
Penapis ‘Reduce Noise’ berguna bagi memperhalus bencana tutul-bintik nan muncul akibat proses mempertajam lembaga. Atur sebatas kira-tebak
noise
lain mengganggu. Kerumahtanggaan bilang kasus enggak bisa hilang 100%, sebagaimana di foto saya yang dalam kondisi
low-light.
Langkah 10
Kemudian, lakukan
mask
pada
layer
tersebut. Beri
masking
pada fragmen yang ingin kamu pertahankan ketajamannya. Misalnya pada batas-perenggan obyek seperti indra penglihatan, alat pencium, mulut, dll.

Hasilnya, foto sudah lalu menjadi tajam tanpa berlebihan. Perhatikan dan bandingkan bagian muka kucing, badan, permukaan bokong, dll lega rasio dengan foto asli.
Terimalah, itulah pendirian mempertajam foto di Photoshop dengan sedikit sendi hendaknya rancangan tetap nampak natural. Dia bisa bereksperimen makin jauh dengan berbagai
tapis,
layer kecenderungan, dan
masking
untuk mendapatkan hasil dan kecondongan yang dia sukai.
Tentu seandainya resolusi foto makin samudra dan pencahayaan lebih baik, maka proses
editing
juga akan kian baik. Selamat mencoba.
Cara Edit Foto Di Photoshop Cc 2019
Source: https://urbandigital.id/cara-mempertajam-foto-photoshop/


