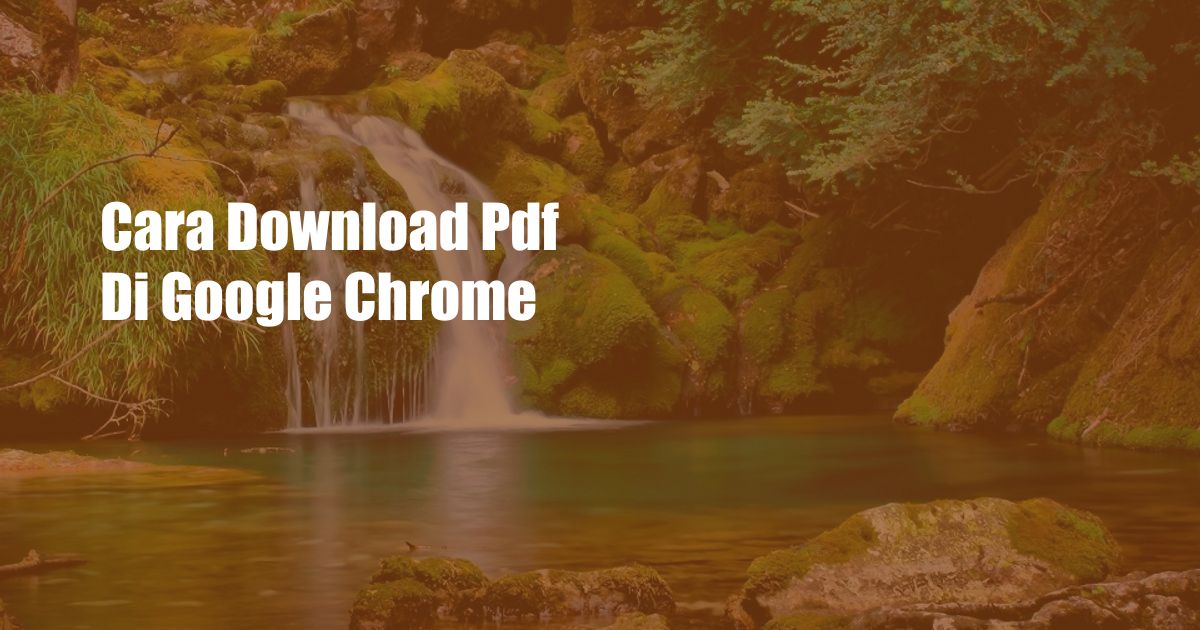
Cara Download PDF di Google Chrome
Sebagai seorang mahasiswa, saya sering kali harus mengunduh dokumen PDF dari berbagai sumber. Google Chrome adalah browser yang saya gunakan untuk melakukan tugas ini. Akan tetapi, pada awalnya, saya kesulitan mencari cara mengunduh PDF di Google Chrome yang benar.
Setelah mencari tahu dan mencoba beberapa cara, akhirnya saya menemukan cara yang sangat mudah untuk mengunduh PDF di Google Chrome. Saya ingin berbagi cara tersebut dengan teman-teman semua melalui artikel ini. Semoga bermanfaat!
Cara Mengunduh PDF di Google Chrome
Ada dua cara umum untuk mengunduh PDF di Google Chrome, yaitu:
- Klik Kanan dan Simpan Gambar Sebagai
- Dari Menu Unduhan
Klik Kanan dan Simpan Gambar Sebagai
Cara ini bisa dilakukan saat Anda sedang melihat dokumen PDF di browser. Cukup klik kanan pada dokumen PDF tersebut, lalu pilih opsi “Simpan Gambar Sebagai”.
Setelah itu, pilih lokasi penyimpanan file PDF di komputer Anda. Klik tombol “Simpan” dan selesai. File PDF akan langsung terunduh ke komputer Anda.
Dari Menu Unduhan
Cara kedua ini bisa dilakukan saat Anda sedang melihat menu unduhan di Google Chrome. Untuk melihat menu unduhan, klik ikon panah ke bawah di pojok kanan atas browser.
Setelah itu, akan muncul daftar file yang sedang diunduh atau telah selesai diunduh. Jika Anda mengunduh dokumen PDF, maka file tersebut akan berada di daftar tersebut. Klik pada nama file PDF dan pilih opsi “Buka”. File PDF akan langsung terbuka di browser Anda.
Tips dan Saran
Berikut adalah beberapa tips dan saran yang dapat memudahkan Anda saat mengunduh PDF di Google Chrome:
- Periksa koneksi internet Anda sebelum mengunduh PDF. Pastikan koneksi Anda stabil dan lancar.
- Pilih lokasi penyimpanan yang mudah diakses agar Anda dapat menemukan file PDF yang sudah diunduh dengan mudah.
- Gunakan pengelola file untuk mengatur file PDF yang sudah diunduh. Hal ini akan memudahkan Anda dalam mencari dan mengelola file PDF tersebut.
- Simpan file PDF dalam format yang sesuai. Google Chrome dapat mengunduh PDF dalam berbagai format, seperti PDF, XPS, dan TIFF. Pilih format yang sesuai dengan kebutuhan Anda.
Dengan mengikuti tips dan saran di atas, Anda dapat mengunduh PDF di Google Chrome dengan mudah dan efisien.
FAQ
Berikut adalah beberapa pertanyaan umum yang sering ditanyakan tentang cara mengunduh PDF di Google Chrome:
- Q: Bagaimana cara mengunduh PDF yang terproteksi kata sandi?
- A: Anda tidak dapat mengunduh PDF yang terproteksi kata sandi melalui Google Chrome.
- Q: Berapa ukuran maksimum file PDF yang dapat diunduh di Google Chrome?
- A: Ukuran maksimum file PDF yang dapat diunduh di Google Chrome adalah 1 GB.
- Q: Bagaimana cara mengunduh beberapa file PDF sekaligus di Google Chrome?
- A: Anda dapat mengunduh beberapa file PDF sekaligus di Google Chrome dengan mengklik tombol “Unduh” pada setiap file PDF tersebut.
Kesimpulan
Mengunduh PDF di Google Chrome sangatlah mudah. Anda dapat memilih cara mengunduh yang sesuai dengan kebutuhan Anda. Dengan mengikuti tips dan saran yang telah dibahas, Anda dapat mengunduh PDF dengan mudah dan efisien. Terima kasih telah membaca artikel ini. Semoga bermanfaat!
Apakah Anda tertarik dengan topik mengunduh PDF di Google Chrome? Jika iya, tinggalkan komentar di bawah ini. Saya akan dengan senang hati menjawab pertanyaan Anda.

