Versi hardisk berbunga lampau sampai sekarang sama saja, sebab lega dasarnya cuman HDD internal dan eksternal. Kedua hard drive tersebut punya kegunaan masing-masing, cuman fungsi utamanya aja nan sama.
Fungsi penting hardisk yakni untuk menggudangkan data-data utama, terutama data karier. Jika hardisk tersebut mengalami fasad sector kalian harus segera membetulkan bad sector plong hardisk.
Akan tetapi sebelum tiba memperbaikinya kalian perlu mengecek kondisi bad sector udah sejauh mana. Apakah kondisinya masih digolongkan soft bad sector atau udah hard bad sector.
Nah kebetulan banget kami sudah lalu menyiapkan pembahasan mengenai cara cek bad sector hardisk lewat beberapa metode. Cara ini kami sajikan tidak terlalu kegandrungan sehingga pengguna PC/Laptop yang awam masih bisa menirukan:
- Hard Disk Sentinel
- CMD
- Fisik Hardisk
1. Cek dengan Hard Disk Sentinel
Hard Disk Sentinel merupakan permohonan besutan pihak ketiga yang sering dimanfaatkan lakukan mengecek bad sector pada hardisk PC/Laptop.
Aplikasi ini tingkat keakurasiannya mutakadim makin akurat dari aplikasi serupa lainnya. Buktinya saja kami dulu pernah punya HDD cukup dicek pakai software Sentinel kesehatannya terbantah hanya 5% saja.
Sesudah itu Windows kami meminta restart buat
scanning
hardisk tersebut. Malahan proses
scanningnya
lama banget dan balasannya hardisk tersebut kami nyatakan sudah bad sector.
Terus ancang mengeceknya bagaimana? berikut ini cara-caranya:
Anju #1: Jalankan browser tinggal urai bahan berikut www.hdsentinel.com/download.php
Awalan #2: Temukan tulisan
Hard Disk Sentinel Professional (Zip), disampingnya klik pentol
Download
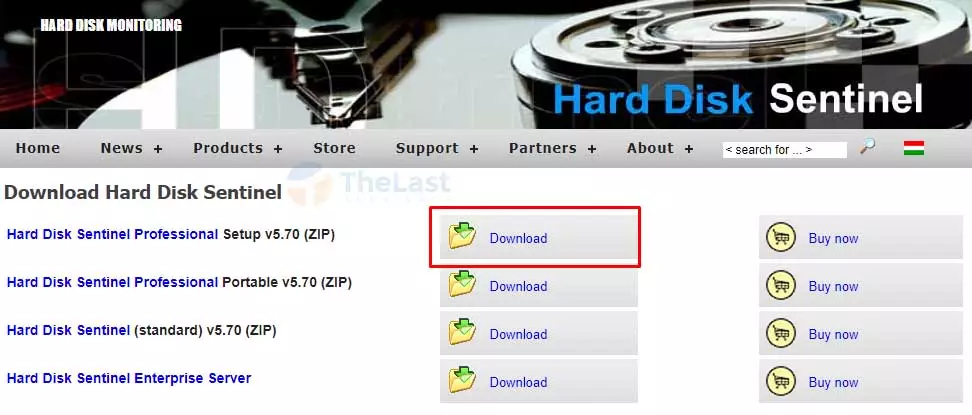
Langkah #3: Tunggu
downloadnya
setakat selesai, sekiranya sudah lalu ekstrak file tersebut menggunakan
Winrar
Anju #4: Klik pada file
hdsentinel_pro_setup
lalu pilih
Yes
pada jendela
User Account Control
dilanjut dengan memilih bahasa apa yang mau digunakan plong permintaan Sentinel
Langkah #5: Ikuti wahi instalasi yang diberikan dan aplikasinya pun telah bertelur terbentang puas sistem
Langkah #6: Jalankan aplikasi Hard Disk Sentinel sreg alat kalian, nantinya pada tampilan Overview sudah terlihat
Performance,
Health
dan
Temperatur
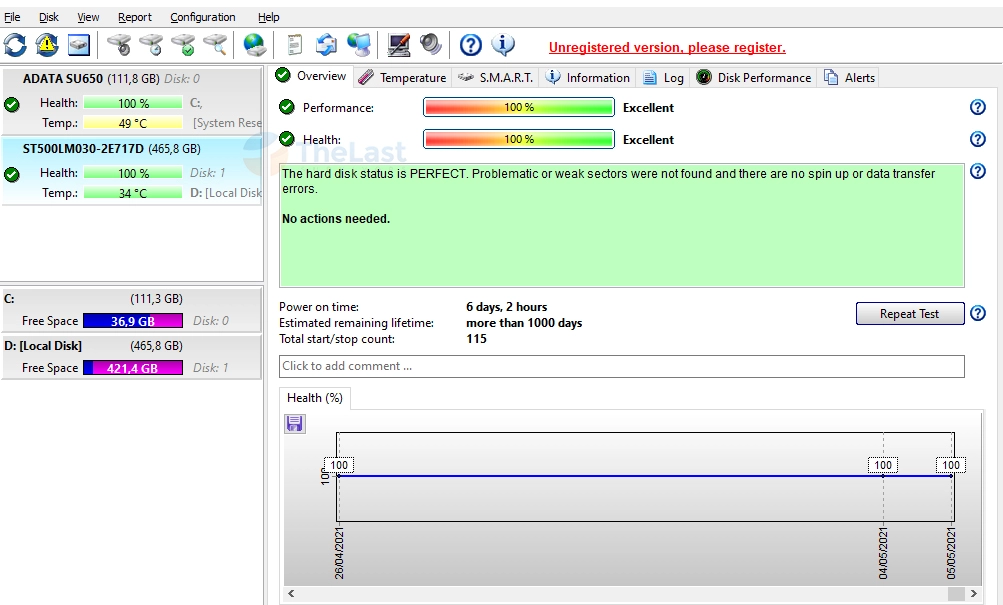
Bagaimana cara mengaji pengumuman di atas? Gampang kok, demikian ini penjelasannya:
- Perputaran udara putaran samping kiri terdapat hardisk yang dipakai di PC kalian (Abstrak namanya: ADATA SU650 dan ST500LM030-2E727D)
- Di bawahnya terlihat ada publikasi sisa ulas (Free Space) yang terpakai di dalam hardisk kalian
- Sreg sirkulasi udara bagian sebelah kanan, terdapat beberapa menu sebagai halnya Overview, Temperature, S.M.A.R.T., Information, Batang kayu, Disk Performance & Alerts
- Tab
Overview: Bagi mengibuli performance dan health sreg hardisk - Tab
Temperature: Cak bagi mengetahui temperatur pada hardisk - Tab
S.M.A.R.T.: Bagi mengecek hal-situasi dalam hardisk (GDN, Power On Time Count dan lain sebagainya) - Tab
Information: Memberikan pesiaran hardisk seperti Hard Disk Summary, Logical Drive, ATA Information, Acoustic Managemen Configuration dan lainnya - Bagi tab
Log
dan
Alerts
tak perlu dijelaskan, karena kedua tab itu bukan hal krusial - Tab
Performance: Mengelabui performa mulai sejak hardisk kalian dan ditampilkan juga grafik
Disk Activity
Baca Juga: Pendirian Mount File ISO di Windows
2. Cek dengan CMD
Tak ketinggalan juga tools oleh-oleh Windows ini, yakni Command Prompt (CMD). Pemakaian CMD memang sering bagi pengguna PC. tujuannya bisa bikin mencari hardisk mana nan bad sector.
Oleh sebab itu dengan menggunakan CMD kalian tak perlu sekali lagi aplikasi lampiran. Nah berikut ini prinsip cek hardisk yang bad sector melalui CMD:
Step #1: Jalankan CMD dengan cara menekan cembul
Win + R
lalu ketikkan CMD dan tekan Enter
Step #2: Masukkan perintah CMD berikut
wmic diskdrive get status
dan tekan Enter
Step #3: Akan muncul Status nan menyatakan kesehatan hardisk (Seandainya “OK” bermakna hardisk kalian masih normal)
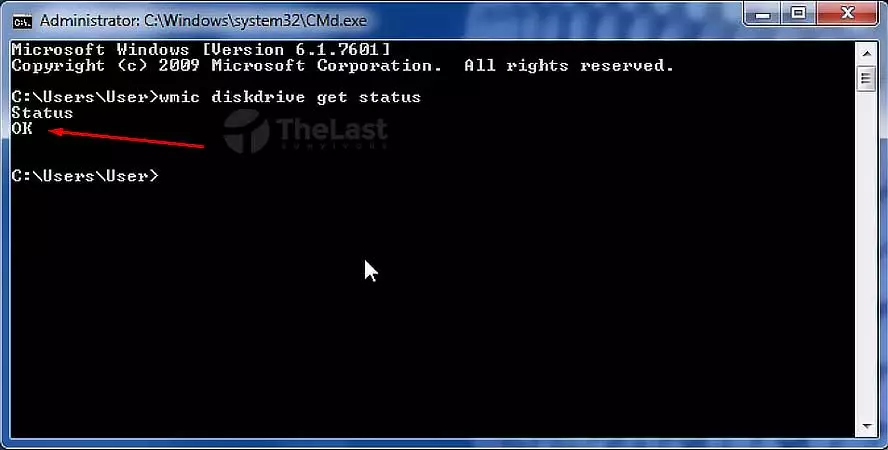
Step #4: Takdirnya dirasa perintah di atas kurang akurat, gunakan perintah berikut
CHKDSK C: dan tekan Enter
Step #5: Tunggu proses scanning hardisk (butuh waktu lama jika data yang ada sudah banyak)
Step #6: Setelah selesai, scroll ke bawah sebatas menemukan karangan
(ukuran) KB in Bad Sector
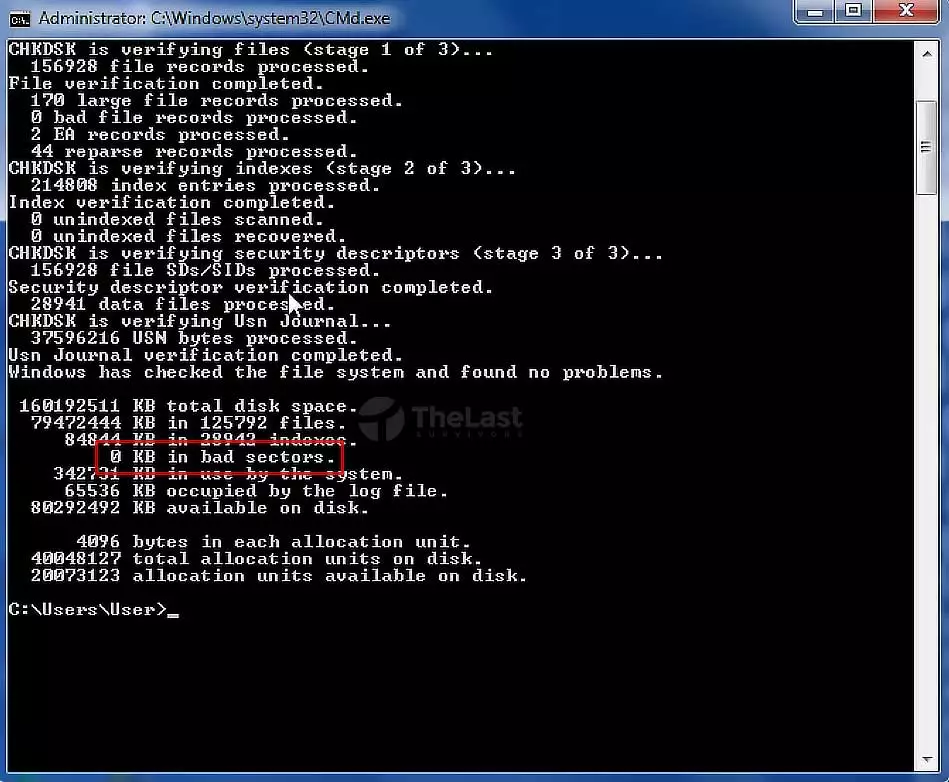
Bacanya seperti ini, semisal menangkap basah ukuran 1024 KB in Bad Sector, itu tandanya hardisk kalian mengalami kerusakan file berformat 1024 KB atau 1 MB. Ini harus segera diatasi dengan mengaji ulasan kami berjudul cara memperbaiki hardisk bad sector.
Sedangkan kalau hanya menampilkan 0 KB in Bad Sector berarti hardisk kalian masih sehat-sehat hanya. Maka itu kalian bukan terbiasa memperbaikinya, memadai cek rutin aja yak.
Baca Pun: Cara Menyelesaikan Can’t Read From the Source File or Disk
3. Cek Kondisi Fisik Hardisk

Hardisk yang mengalami bad sector bisa dicek dan diketahui semenjak segi fisiknya. Biasanya jasad hardisk terlihat rusak alias berbunyi krek-krek beberapa menit sekali.
Selain itu seandainya kalian bisa mengecek mendetail, kalian akan menyibuk fisik hardisk nan cacat dan hancur apabila sebelumnya koneksi terban/terbanting.
Makara kurang lebihnya seperti itu cara cek bad sector hardisk ya. Jika ada kehabisan dalam penyampaikan informasi, kalian bisa menambahkannya melalui komentar dan jika bermanfaat kami harap kalian
share
ke kendaraan sosial.

Penasaran dengan generasi prosesor nan digunakan sreg PC kamu? Berikut beberapa cara memahami generasi prosesor Intel dan AMD.

Ingin menggunakan SSHD? Tunggu dulu, dia harus mengenal SSHD bertambah dalam lagi. Mulai pecah konotasi, sampai kelebihan & kekurangannya.

Steam kamu tidak boleh akses karena Kominfo? Sejenis ini cara bakal membeberkan Steam yang diblokir PSE.
Cara Cek Hardisk Bad Sector
Source: https://www.thelastsurvivors.org/cek-bad-sector-hardisk/

