Bagaimana Cara Membuat Background Yang Berbeda Beda Tiap Slide
Power point memiliki peran penting cak bagi berbagai tipe tujuan. Nah, pentingnya peran berbunga PPT ini membuat Anda harus pandai-juru internal mengemasnya.
Keseleo satu yang terbiasa diperhatikan adalah tersapu backgroundnya. Oleh sebab itu, ketahui cara menukar background power point berikut.
Daftar Isi
- Per Slide
- 1. Masuk Ke Tab Design Dan Format Background
- 2. Picture Or Texture Fill
- 3. Ulangi Awalan Yang Sama Pada Setiap Slide
- Semua Slide
- 1. Pilih Ukuran Background
- 2. Insert Picture From
- 3. Apply to All
- Mengganti Background dengan Gambar
- 1. Memilih Format Meres Belakang
- 2. Menyisipkan Gambar
- 3. Transparansi
- Mengganti Dengan Default Background PPT
- 1. Memilih Menu Design
- 2. Klik Tanda Bawah Lakukan Pilihan Lebih Banyak
- 3. Format Background
- Cara Menghilangkan Background PowerPoint
- 1. Memilah-milah Slide Nan Hendak Dihapus Latar Belakangnya
- 2. Memilih Reset Background
- Prinsip Mengganti Background PowerPoint di HP
- 1. Memperalat Bantuan Permintaan
- 2. Login
- 3. Edit PPT
Per Slide
Hal mula-mula yang akan kita selidik adalah tercalit mengganti background power point sendirisendiri slide. Penggantian background dengan cara ini menciptakan menjadikan Anda bisa mengkreasikan desain per slide sesuai keinginan. Untuk mengetahuinya, bersama-sama saja simak pembahasan di bawah ini.
1. Masuk Ke Tab Design Dan Ukuran Background
Langkah pertama nan harus Beliau lakukan adalah dengan turut ke tab desain. Selepas itu, pilih format background guna menelanjangi properti lengkap dengan pengaturan background nya cak bagi slide PPT yang hendak diganti.
2. Picture Or Texture Fill
Pasca- Anda timbrung ke format background, masuklah ke picture or texture fill. Di sini terwalak insert picture from nan bisa menyasarkan Engkau bikin melembarkan file. Sehabis itu, unggah file image atau gambar eigendom Beliau. Barulah klik insert untuk memasukkannya ke slide.
3. Ulangi Langkah Yang Setimbang Pada Setiap Slide
Cukuplah, setelah Sira mengamalkan langkah kedua, sebenarnya sudah mengakhiri pembuatan background untuk PPT. Belaka, untuk membuatnya berbeda dengan slide berikutnya, lakukan langkah yang seperti mana picture berbeda di slide-slide selanjutnya.
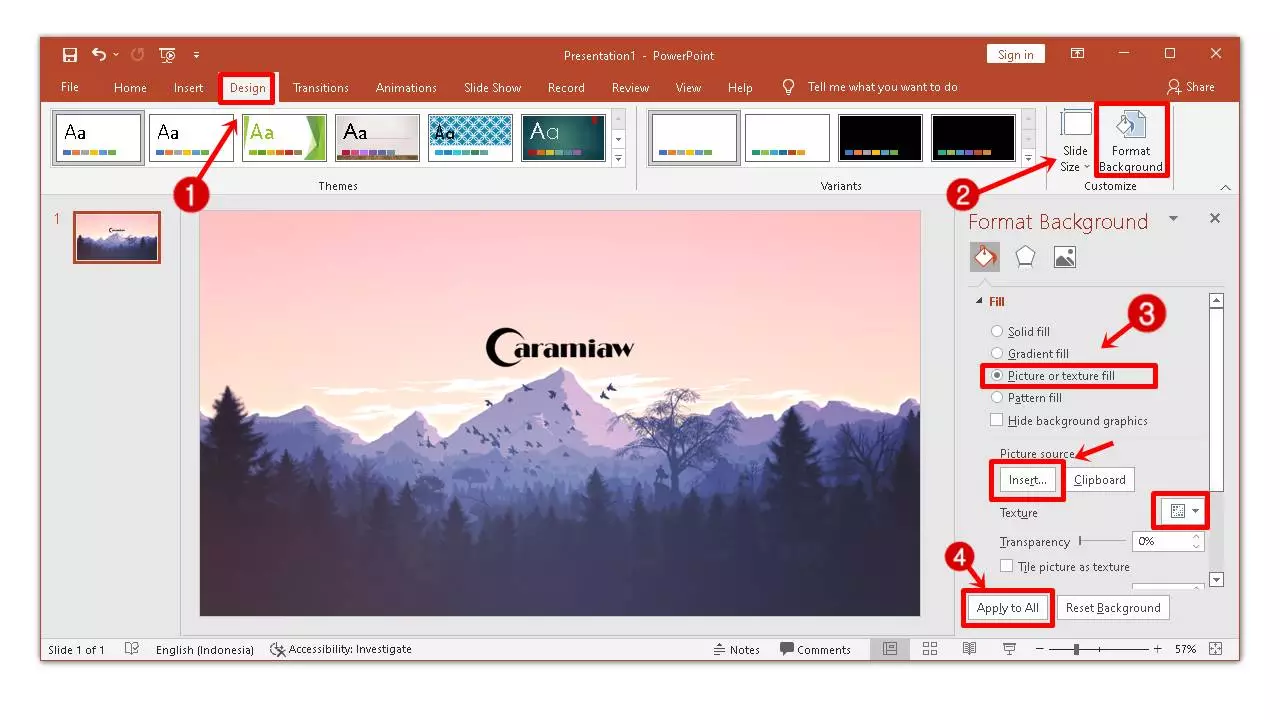
Semua Slide
Selain mengetahui pendirian menggilir background power point tiap-tiap slide, Anda lagi teradat mengetahuinya bikin pembuatan semua slide sekaligus. Penasaran? Berikut anju-langkahnya.
1. Pilih Format Background
Langkah pertama yang harus Anda lakukan yakni dengan klik kanan dan pilih matra background. Di dalamnya terdapat sejumlah saringan dan pilihlah picture or texture fill.
2. Insert Picture From
Berikutnya, Anda akan diarahkan dengan insert picture from. Pilihlah file bikin mencari lokasi penyimpanan di mana tulang beragangan yang hendak digunakan berada. Ambillah, sama dengan halnya cara sebelumnya, langsung saja klik insert untuk memasukkannya ke background PPT.
3. Apply to All
Supaya background yang Anda memilah-milah terbentang di semua slide, maka pilih belaka kenop apply to all. Dengan serupa itu, secara kodrati semua slide akan memiliki background serupa dengan yang Beliau lakukan.
Cara-cara di atas juga berlaku momen Sira hendak mengganti background dengan solid fill. Ialah patuh masuk ke format background kemudian pilih solid fill. Maka, habis pilih rona nan Anda inginkan.
Sebagai halnya untuk konsep gradient fill, pattern fill, dan lain sebagainya. Kerjakan beberapa jenis power point varian beberapa masa terakhir menyediakan background default langsung di tab atas nan bisa pun Anda manfaatkan bak latar pinggul selaras pecah semua slide.
Caranya, silam pilih varietas background nan tersedia saat Anda membuka PPT di bagian tab.
Menukar Background dengan Rancangan
Sebenarnya, cak bagi cara mengganti background power point memperalat gambar telah disinggung di dua langkah sebelumnya. Semata-mata, meski memudahkan Ia, bisa mengikuti panduan awalan di pangkal ini.
1. Memilih Format Meres Bokong
Format latar belakang atau format background yakni tab pertama yang harus Dia pilih sebelum mengegolkan buram ke slide umpama latar belakang.
Setelah itu, tinggal pilih isian buram atau tekstur yang hendak dijadikan sebagai background. Jika Anda hendak menjaringkan bentuk, maka membeda-bedakan namun insert picture from.
2. Menyelipkan Gambar
Kerumahtanggaan menyisipkan susuk juga sepatutnya ada terdapat beberapa detail yang perlu Anda ketahui.
Purwa, terletak file. Di mana, Dia dapat menyelitkan tulang beragangan dari device yang Anda gunakan.
Lebih lanjut cak semau clipboard yang dapat menyisipkan bagan yang sudah Dia salin. Nah, clipboard tentu tidak akan tersedia ketika Sira belum menyalin sebuah gambar.
Nan ketiga yakni dengan online. Sesuai dengan namanya, Anda bisa menyelipkan gambar secara online kalau device terhubung dengan internet. Beliau bisa mengambilnya dari website-website yang ada. Dengan seperti itu, semakin banyak bacaan gambar yang bisa Anda jadikan laksana opsi latar belakang.
3. Transparansi
Transparansi sendiri yaitu saringan opsional yang boleh disesuaikan dengan kebutuhan Sira. Pasalnya, seleksian ini bisa Dia gunakan ketika hendak menyesuaikan kecerahan relatif bermula gambar yang Anda pilih.
Caranya, cukup dengan menggusur saja ke sebelah kanan buat mengaturnya.
Mengganti Dengan Default Background PPT
Kali ini, Anda akan belajar mengganti menggilir latar belakang PPT dengan default background PPT. Sepatutnya ada lagi sudah disinggung sekilas di pembahasan sebelumnya. Tetapi, untuk kian rincinya, dapat Ia lakukan dengan ki belajar anju-langkah di bawah ini.
Awalan permulaan yang harus Kamu lakukan saat hendak menggilir rataan bokong PPT dengan background PPT ialah dengan memilih menu design. Usai klik design, maka ancang berikutnya yaitu cukup mudah.
Dahulu membeda-bedakan default background mana yang Sira inginkan untuk diterapkan puas slide PPT Beliau nantinya.
2. Klik Stempel Bawah Untuk Saringan Lebih Banyak
Ada beberapa tampilan yang cukup berlainan. Mungkin, PPT versi yang Anda miliki serta merta menampilkan design sehingga teristiadat klik tanda panah ke bawah bikin pilihan bertambah banyak.
Namun, cak semau kembali yang klik design langsung menampilkan banyak seleksian default background. Jadi, tinggal sesuaikan belaka dengan variasi PPT yang Engkau miliki.
3. Matra Background
Sehabis Anda mengidas pelecok satu pecah default background, lebih lanjut klik kanan dan diskriminatif matra background. Terimalah, setelah itu, Kamu bisa bebas melembarkan ukuran dominasi yang mempercantik background Engkau sesuai keinginan.
Cara Menyabarkan Background PowerPoint
Selain mengetahui bagaimana prinsip mengganti background power point di atas, Anda lagi harus mengarifi bagaimana cara menghilangkan background PPT. Seutuhnya simak pembahasan penghapusan meres belakang pada power point berikut.
1. Pilih Slide Yang Hendak Dihapus Latar Belakangnya
Purwa, yang harus Anda lakukan adalah dengan mengidas slide nan hendak Anda hapus backgroundnya. Selanjutnya, tinggal klik kanan slide tersebut dan lanjutkan dengan klik format background.
2. Memilih Reset Background
Guna menghapus tema rataan bokong, maka tinggal klik sahaja reset bacround. Cak bagi menyetip lebih mulai sejak satu, maka yang perlu Anda lakukan adalah dengan mencegat Ctrl dan klik background yang dimaksud.
Cara Menggilir Background PowerPoint di HP
Utama pun bagi Anda mengetahui cara menggilir parasan bokong PPT di HP. Nah, untuk caranya sendiri, bisa Anda ikuti persiapan-langkah berikut.
1. Menggunakan Bantuan Aplikasi
Anda boleh memperalat bantuan aplikasi sama dengan WPS Offline yang bisa mengakses PPT kendatipun melewati HP.
2. Login
Lebih lanjut, sebelum bisa mengganti latar belakang PPT di HP, login terlebih dahulu dengan akun Google nan Anda miliki.
3. Edit PPT
Nah, setelah login, Anda bisa mengedit PPT menggunakan aplikasi yang sudah diunduh sebagai halnya mengganti gambar, menggunakan template yang cawis, dan tidak sebagainya tercatat mengganti latar belakang.
Itulah beberapa pembahasan terkait cara mengganti background power point lengkap dengan bagaimana cara menghapusnya. Dengan menggunakan langkah-langkah di atas, Engkau bisa kian mudah untuk mengedit PPT dengan latar bokong sesuai keinginan.
Bagaimana Cara Membuat Background Yang Berbeda Beda Tiap Slide
Source: https://caramiaw.com/cara-mengganti-background-power-point/

