Apakah Yang Dimaksud Dengan Name Box
Salah suatu bagian nan paling terdepan dalam Excel adalah Name Box. Simak artikel ini lakukan ketahui cara menggunakan Name Box di Excel dengan benar.
Name Box yakni kotak kecil yang karuan selalu digunakan dalam Excel. Kotak ini terletak tepat di sebelah formula bar di kenur kerja.

Peti ini berfungsi lakukan memajukan alamat Cell atau objek yang dipilih. Bukan hanya itu, kalian sebenarnya boleh menavigasi kotak ini dengan bilang cara.
Berikut ini cara memperalat Name Box pada Microsoft Excel:
Menemukan Alamat Cell yang Dipilih
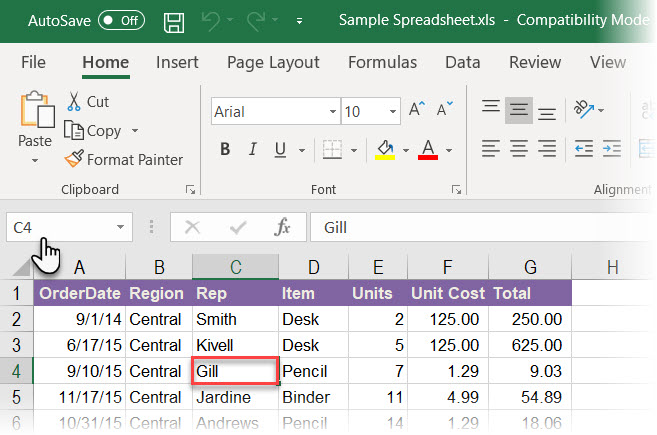
Begitu juga sempurna di atas, Name Box menunjukkan C4, sebab C4 yang sedangkan dipilih. Kalian bisa klik Cell mana saja, mudahmudahan mendapat alamat Cell kerjakan digunakan kerumahtanggaan formula.
Kotak ini tidak hanya menjatah kalian target satu Cell. Namun kotak tersebut pula bisa diterapkan puas keramaian Cell yang bukan.
Perhatikan kaidah berikut ini:
- Memilah-milah satu blok Cell.
- Klik
range
Cell yang enggak berapit. - Kalian dapat membeda-bedakan sejumlah Cell yang bukan dikelompokkan bersama.
- Kemudian tekan tombol ‘Ctrl’ dan pilih gerombolan Cell yang bukan rapat.
- Name Box akan menyampaikan mangsa Cell bungsu yang kalian memilah-milah.
Kalian juga bisa memilih Cell lain. Seandainya mau memintal Cell tertentu, cukup ketik bulan-bulanan Cell tersebut di Name Box. Setelah itu kalian bisa memilihnya jika dalam keadaan darurat.
Menggunakan Name Box cak bagi Memilih Cell
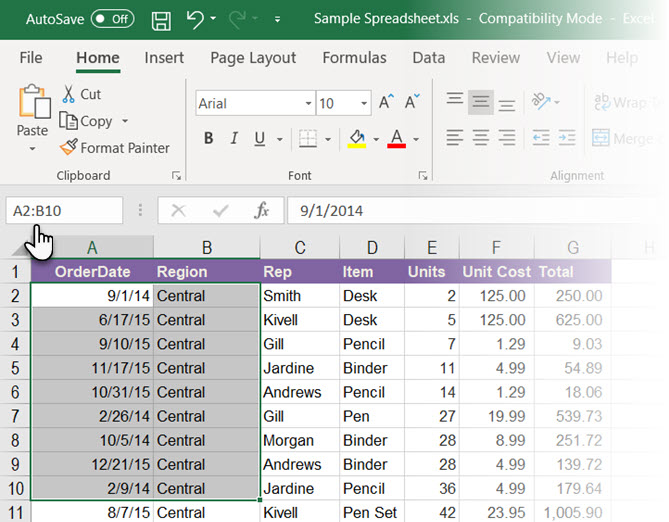
Kotak ini sekali lagi bisa digunakan bagi memilih Cell. Selain itu, kalian juga boleh memilih satu blok Cell tetapi dengan menulis alamatnya saja. Simak cara berikut ini:
- Pilih suatu blok Cell.
- Sebagai eksemplar, saya ketik ‘A2:B10’ di Name Box.
- Tekan kenop ‘Enter’ buat mengeksekusi perintah.
- Excel otomatis akan memilih satu blok Cell.
- Pilih
range
Cell di sutra kerja lain. - Tambahkan lembar referensi, acuan ‘Sheet2! A5:B10’ di Name Box.
- Pilih bilang blok Cell.
- Kalian bisa mengetik ‘A1:A5, C1:C5, G1:G5’ seumpama contoh.
- Dahulu tekan ‘Enter’ bikin memilih blok Cell nan tidak berbatasan.
Kalian boleh mengimbit bersumber Cell satu ke yang lain dengan mengetik alamatnya saja. Untuk pindah ke Cell di lawai kerja lain privat satu Books, simak prinsip berikut:
- Ketik nama lembar, jenama seru, target Cell di Name Box
- Laksana lengkap, ketik ‘Sheet2! A10.’
- Kemudian tekan tombol ‘Enter.’
Memintal Row dan Column
Name Box bisa digunakan bakal mempercepat pekerjaan. Salah satunya bagi melembarkan baris (Row) dan kolom (Column).
Simak cara berikut ini untuk memilih Row dan Column:
Memilih Row
- Ketik huruf ‘R’ di Name Box.
- Tekan tombol ‘Enter’ untuk memilih Row detik ini.
Memlih Column
- Ketik huruf ‘C’ di Name Box.
- Tekan pentol ‘Enter’ bakal memilih Column.
Memilih Sejumlah Row
Jika ingin melembarkan sejumlah saf, ikuti mandu berikut ini. Dalam cara tersebut, saya akan melembarkan banjar 1 sampai 5.
- Ketik ‘1:5’ di Name Box.
- Tekan tombol ‘Enter’ lakukan memilih baris 1 setakat 5.
Kiranya perintah tidak
error, maka kalian harus memilih dua baris atau lebih. Jika belaka mengetik satu nomor di Name Box (teoretis 1) dulu tekan Enter, maka akan muncul pesal
error.
Memilih Dua ataupun Lebih Column
Misalnya kalian ingin menyorot lima kolom pertama, maka lakukan cara di bawah ini:
- Ketik ‘A:E’ di Name Box.
- Pasca- itu tekan ‘Enter’ lakukan memilih Column A sampai E.
Sama sama dengan mengidas Row, kalian harus memintal 2 ataupun lebih Column. Kalau belaka menulis satu angka, maka akan unjuk pesan
error.
Menjatah Stempel Setiap Objek di Lawai Kerja
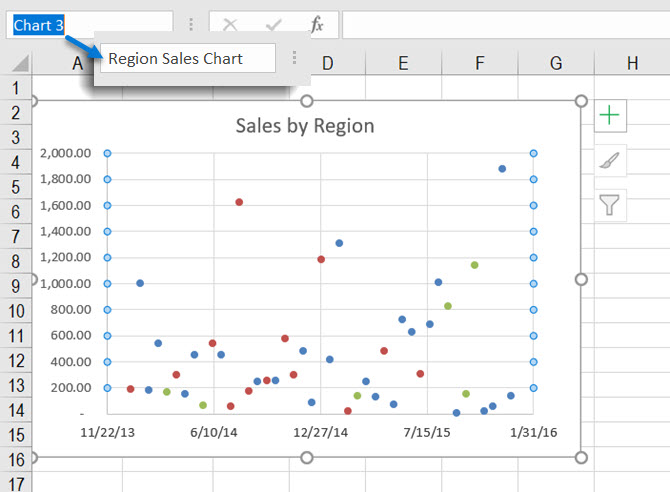
Lungsin kerja bisa punya target yang berlainan begitu juga gambar, rangka, kenop makro, dll. Excel kebanyakan menggunakan segel generik seperti
Chart 1,
Chart 2, dll.
Kalian bisa menidakkan semua nama sasaran melalui Name Box. Berikut pendirian mengubah nama objek di Name Box:
- Membeda-bedakan Chart, buram atau objek.
- Tempatkan kursor di Name Box.
- Ketikkan nama sesuai selera.
- Tekan kenop ‘Enter’ di
keyboard.
Apakah Yang Dimaksud Dengan Name Box
Source: https://urbandigital.id/cara-mudah-menggunakan-name-box-di-microsoft-excel/


