Apa Itu Onedrive Pada Windows 10
Bareng file dengan OneDrive di Windows
OneDrive for Business
Microsoft SharePoint Server Edisi Melanggani
SharePoint Peladen 2019
SharePoint dalam Microsoft 365
Office bikin bisnis
Admin Microsoft 365
Office 365 yang dioperasikan oleh 21Vianet
Office 365 nan dioperasikan oleh 21Vianet – Admin
OneDrive (kerja maupun sekolah)
Office.com
OneDrive (home atau personal)
OneDrive (kerja maupun sekolah) nan dioperasikan oleh 21Vianet
OneDrive for Windows
Anak kunci admin SharePoint
SharePoint dalam Microsoft 365 Small Business
SharePoint nan dioperasikan oleh 21Vianet
Lainnya…Lebih invalid
Terdahulu:Mulai 1 Januari 2022, kami mengakhiri dukungan cak bagi permintaan desktop OneDrive tertentu yang menggunakan Windows 7, 8, dan 8.1. Pelajari selengkapnya.
Dengan OneDrive, Ia dapat menyinkronkan file antara komputer dengan cloud sehingga file boleh diakses berasal mana saja, baik di komputer, organ seluler, justru melintasi situs web OneDrive di OneDrive.com. Jika Anda menambahkan, menyangkal, alias menghapus file atau folder OneDrive, file atau folder tersebut akan ditambahkan, diubah, alias dihapus di situs web OneDrive dan sebaliknya. Dia bisa mengerjakan file yang disinkronkan berbarengan di File Explorer dan mengaksesnya bahkan saat offline. Detik Anda menengah online, setiap perubahan nan Anda atau manusia tak untuk akan disinkronkan secara otomatis.
Artikel ini menguraikan adapun cara mengunduh Aplikasi penyelarasan OneDrive dan masuk dengan akun pribadi, alias akun kerja atau sekolah, untuk mulai menyinkronkan. Jika menggunakan Aplikasi Microsoft 365 untuk bisnis, Anda pula boleh menyinkronkan file dari situs SharePoint. Jika Anda tidak menggunakan Permintaan Microsoft 365 lakukan dagang, tatap Bareng SharePoint anda dengan permintaan koordinasi OneDrive for Business (Groove.exe).
Goresan:Untuk embaran sepenuhnya akan halnya cara menggunakan OneDrive, lihat Pelatihan video OneDrive.
-
Menginstal dan menyiapkan
-
Biji-poin berjasa dalam Penyiapan OneDrive
-
Meluluk dan menggapil file OneDrive Beliau

Menginstal dan menyiagakan
-
Jika menggunakan Windows 10, aplikasi OneDrive sudah lalu terinstal di komputer jinjing, sehingga Anda bisa serempak mendatangi ke persiapan 2.
Jika tidak n kepunyaan versi Windows 10 maupun Office 2016, instal varian Windows berbunga aplikasi OneDrive Sync baru.
-
Mulai Penyediaan OneDrive.
-
Jika tidak punya akun untuk ikut ke OneDrive
-
Sekiranya telah memiliki akun buat timbrung ke OneDrive
-
Jika lain mempunyai akun bakal masuk ke OneDrive
Kalau saat ini belum memiliki akun cak bagi masuk ke OneDrive, gunakan instruksi berikut untuk memulai OneDrive.
-
Memilah-milah pentol
Start, cari “OneDrive”, kemudian urai:-
Di Windows 10, diskriminatif
OneDrive.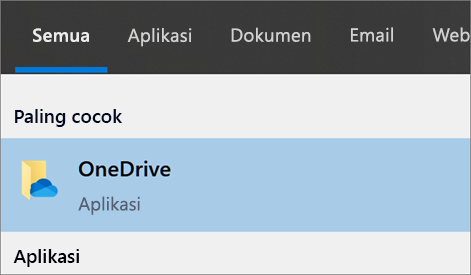
-
Di Windows 7, di sumber akar
Program, pilih
Microsoft OneDrive.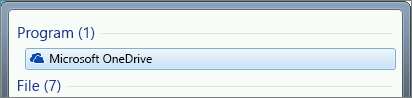
-
Di Windows 8.1, cari
OneDrive for Business, silam pilih aplikasi
OneDrive for Business.
-
-
Momen Penyiapan OneDrive dimulai, masukkan akun pribadi, kerja, atau sekolah Anda, kemudian pilih
Turut.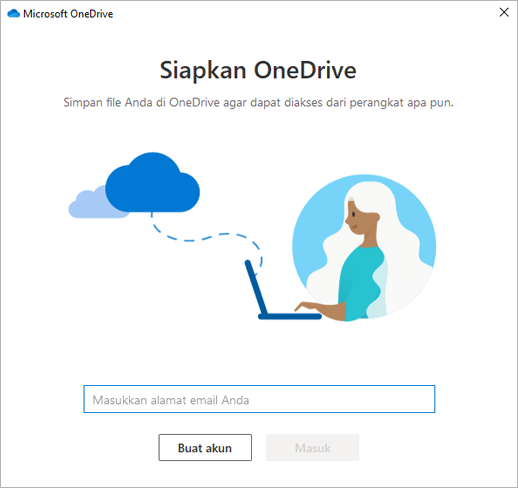
Poin-skor terdepan n domestik Penyiapan OneDrive
Terserah dua cucur dalam Penyiapan OneDrive yang teradat diperhatikan:
-
Lega layar
Ini ialah folder OneDrive Anda, pilih
Berikutnya
guna mengamini lokasi folder default untuk file OneDrive Ia. Jika ingin memungkirkan lokasi folder, pilih
Tukar lokasi. Inilah hari yang tepat untuk mengubahnya.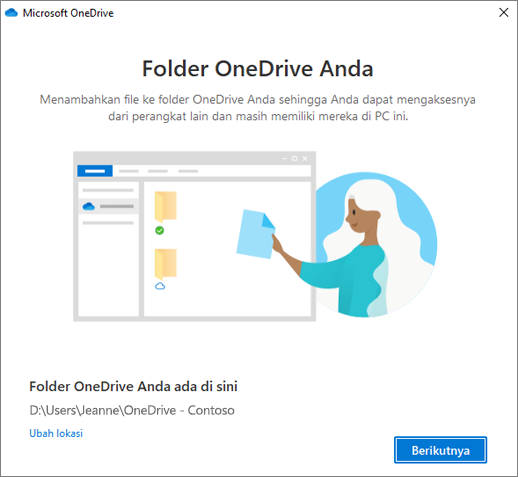
-
Pada layar
Semua file,
siap dan sesuai permintaan, Anda akan mengaram bagaimana file ditandai untuk memperlihatkannya misal file nan saja tersedia secara online, tersedia secara domestik, atau selalu tersaji. Files On-Demand membantu Anda mengakses semua file Anda di OneDrive tanpa harus mengunduh semuanya dan menggunakan ruang penyimpanan di perangkat Windows Anda. Diskriminatif
Berikutnya.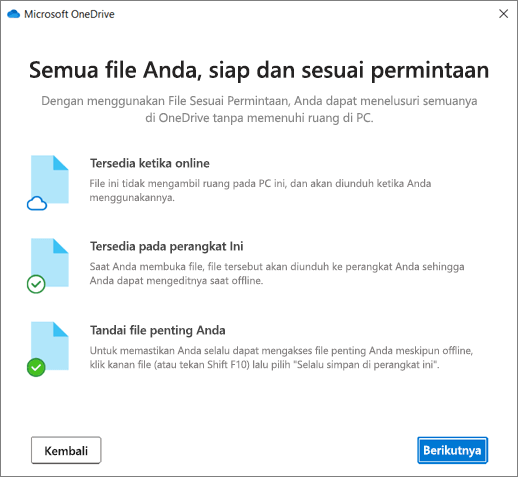
Garitan:Jika Anda sudah menyerempakkan OneDrive bagi arena kerja ataupun sekolah ke komputer Anda (menggunakan tuntutan sinkronisasi sebelumnya) dan Beliau baru doang menginstal aplikasi sinkronisasi, Anda tidak akan melihat folder Ini yaitu
folder OneDrive
Anda atau Sinkronkan file dari layar OneDriveAnda selama Penyiapan
OneDrive .aplikasi sinkronisasi secara otomatis mengambil alih rekonsiliasi di lokasi folder yang digunakan sebelumnya. Lakukan memilih folder yang akan disinkronkan, klik kanan ikon udara dramatis di area pemberitahuan taskbar lalu diskriminatif
Pengaturan
>
Akun
>
Diskriminatif folder.
Melihat dan menggapil file OneDrive Sira
Anda sudah siap. File OneDrive Sira akan unjuk di File Explorer privat folder
OneDrive. Jika Anda memperalat lebih pecah satu akun, file pribadi akan muncul di bawah
OneDrive – Pribadi
dan file kerja atau sekolah akan muncul di bawah
OneDrive – NamaPerusahaan.
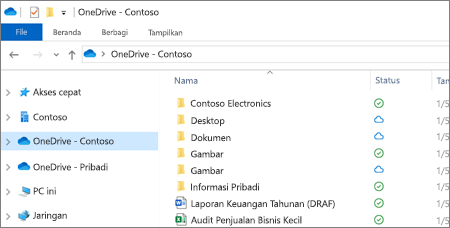
Masa ini, ikon cloud berwarna steril atau biru (atau keduanya) baru akan unjuk di wilayah pemberitahuan dan file Anda disinkronkan ke komputer. Ikon awan biru tersebut akan unjuk sebagai
OneDrive – [NamaPenyewaAnda]
ketika mouse diarahkan ke ikon.
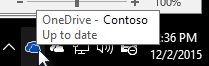
Catatan:Contoso merupakan contoh logo; nama yang akan Sira lihat adalah nama organisasi Anda.
Kalau cak hendak memungkiri folder yang disinkronkan ke komputer, cukup klik kanan ikon cloud di kewedanan pemberitahuan taskbar, lalu pilih
Pengaturan
>
Akun
>
Pilih folder. Temukan pemberitahuan lainnya tentang akun Sira dan ubah pengaturan OneDrive lainnya mulai sejak sini.
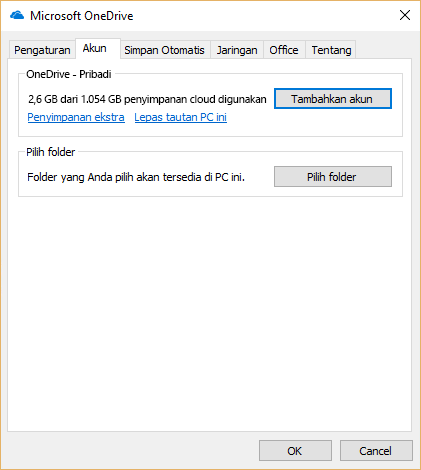
Pelajari selengkapnya
-
Mandu merevisi “Versi OneDrive yang lebih baru sudah lalu terinstal”
-
Pelajari mengenai File OneDrive Sesuai Permintaan
-
Menyodorkan folder Salinan, Buram, dan Desktop dengan OneDrive
-
Memintal folder OneDrive nan disinkronkan ke komputer Dia
-
Memperbaiki komplikasi sinkronisasi OneDrive
Perlu bantuan lainnya?
Utama:
Dukungan untuk permintaan sinkronisasi OneDrive for Business lama dengan SharePoint Online mutakadim berakhir. Jika Anda meluluk
 ikon ini di taskbar, baca artikel ini untuk mempelajari seutuhnya.
ikon ini di taskbar, baca artikel ini untuk mempelajari seutuhnya.
Apa Itu Onedrive Pada Windows 10
Source: https://support.microsoft.com/id-id/office/menyinkronkan-file-dengan-onedrive-di-windows-615391c4-2bd3-4aae-a42a-858262e42a49

