Aktifin Wifi Di Printer Epson L 385

Cara seting printer epson L385 driver dan wifi – Epson kembali meluncurkan varian baru printer All in 1 (sacn, print,re-create) dan di lengkapi teknologi wifi sehinggga memudahkan kita pabila kebetulan saat di rumah tidak ada komputer maka kita bisa langsung melakukan pencetakan dokumen atau foto dengan secara wireless menggunakan gadget android kita, kali ini masbilal akan mencoba membagikan pengalaman tetang cara seting printer epson L385 dan wifi nya.
Sebelum kita memulai cara seting printer epson L385 mengkin ada baiknya kalau kita tau spesifikasi dari printer ini, printer epson ini dengan kondisi tinta penuh bisa mencetak sebanyak vii.500 lembar hasil cetak berwarna atau iv.500 lembar hasil cetak hitam, epson L385 memiliki kemampuan menghemat tinta tetapi dengan kualitas yang sangat baik karena printer ini menggunakan teknologi on demand ink jet (pieso electrical) dengan konfigurasi nozle hitam 180 dan nozel berwana 59, selain koneksi USB untuk mencetak printer ini juga memiliki konektivitas wifi untuk mencetak dokumen atau foto secara wireless tetapi untuk interface dengan device wifi lain printer ini memerlukan router dengan kemampuan WPS sebagai penghubungnya. Epson L385 harga nya di jual di market place seperti tokopedia, bukalapak,dll di lego mulai harga 2,6 jutaan dan berdasarkan para pembelinya Epson L385 review nya cukup bagus untuk hasil printernya tetapi ada beberapa pengguna yang kesulitan untuk mengkonfigurasikan wirelessnya karena itu masbilal akan mencoba membagikan tulisan tentang epson L385 wifi setup dan cara konfigurasinya.
Untuk pemasangan awal sebaiknya kita menggunakan CD bawaan dari printernya dan mengklik aplikasi Epson setup Navi (apabila aplikasinya tidak otomatis jalan) dan konfigurasi bisa langsung di jalankan mengikuti petunjuk langkah perlangkahnya tetapi bagi anda yang belum memiliki CD instalasinya anda bisa mendownloadnya aplikasi resmi epson di
sini.
Bila anda memang tidak memiliki CD instalasi dan memilih mendownload aplikasi instalasinya sesuai link di atas anda akan di berikan pilihan untuk memilih driver printer, commuter scanner dan setup navi, anda bisa memilih driver printer dan driver scanner saja untuk penggunaan fasilitas printer dan scanner nya tetapi bagi anda yang akan menggunakan fasilitas wifi maka sebaiknya anda mengunduh setup navi karena setingannya lebih mudah dan jangan lupa untuk memilih sistem operasi sesuai komputer anda karena takutnya website epson tidak bisa mendeteksi sistem operasi komputer anda. Epson L385 tidak menunjuk salah satu merk atau model router tertentu untuk pengkonfigurasian wifinya yang penting routernya memiliki fasilitas WPS. Anda mungkin bertanya kenapa harus dengan fasilitas WPS karena WPS sendiri akan menyambugkan jaringan secara otomatis terutama ketika proses pendeteksian printer dan komputer ketika awal di hubungkan.
Untuk langkah perlangkah harap mengikuti petunjuk dari aplikasi epson navi, contoh
apabila belum di minta untuk menyalakan printer maka anda jangan dulu menyalakan komputer
, dan bagi anda yang menggunakan router yang memiliki banyak fitur anda harus mengeset router anda sebagai access bespeak karena fitur itu yang akan di pakai oleh printer untuk berkomunikasi dengan gadget atau device yang akan mencetak secara wireless. Apabila anda telah megikuti langkahnya dan ingin mengetahui condition Koneksi dari printer anda anda bisa menekan tombol

pada printer selama kurang lebih 10 detik nanti printer akan mencetak informasi seputar printer dan koneksinya dan apabila ada kesalahan koneksi seperti gambar di bawah maka harus di lakukan koreksi jaringan
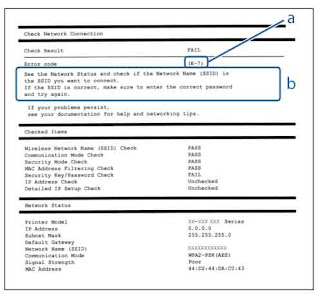
Epson L385 informasi jaringan
Dan berikut tabel kesalahan dan identifikasi kesalahannya :
a. Kode error
b. Pesan dalam konfigurasi jaringan
| Kode | Solusi |
|---|---|
| Due east-i | ❏ Make certain that the Ethernet cablevision is continued to the printer, a hub, or other network devices. |
| ❏ Make certain that the hub or other network devices are turned on. | |
| Due east-2 | ❏ Brand sure that the admission point is turned on. |
| E-3 | ❏ Check that the computer or other devices are continued correctly to the admission indicate. |
| E-7 | ❏ Place the printer close to the access point. Remove whatsoever obstacles betwixt them. |
| ❏ If you have entered the SSID manually, bank check if it is correct. Bank check the SSID from the Network Status part on the network connection report. | |
| ❏ To constitute a network using push button setup, check that the access point supports WPS. If information technology does non support WPS, you cannot establish a network using push button setup. | |
| ❏ Check that simply ASCII characters (alphanumeric characters and symbols) are used for the SSID. The printer cannot display an SSID which contains any characters other than ASCII characters. | |
| ❏ Bank check the SSID and countersign before connecting to the access point. If you are using an access betoken with its default settings, the SSID and password are on the label. If you exercise not know the SSID and password, contact the person who prepare the access signal, or see the documentation provided with the access point. | |
| ❏ When y’all want to connect to an SSID generated using the tethering part on a smart device, check the SSID and password in the documentation provided with the smart device. | |
| ❏ If the Wi-Fi connection is suddenly disconnected, check the following. If whatsoever of these are applicable, reset the network settings using the installer. | |
| ❏ Some other smart device was added to the network using push button setup. | |
| ❏ The Wi-Fi network was gear up using any method other than push setup. | |
| E-5 | Make certain the admission point’s security type is set to one of the post-obit. If it is not, change the security type on the access point, and then reset the printer’s network settings. |
| ❏ WEP-64 bit (forty chip) | |
| ❏ WEP-128 bit (104 bit) | |
| ❏ WPA PSK (TKIP/AES)* | |
| ❏ WPA2 PSK (TKIP/AES)* | |
| ❏ WPA (TKIP/AES) | |
| ❏ WPA2 (TKIP/AES) | |
| * : WPA PSK is also known as WPA Personal. WPA2 PSK is also known equally WPA2 Personal. | |
| East-six | ❏ Check if the MAC accost filtering is disabled. If it is enabled, annals the printer’south MAC address so that information technology is not filtered. See the documentation provided with the admission indicate for details. You tin can check the printer’s MAC accost from the Network Status part on the network connexion study. |
| ❏ If the access signal’s shared hallmark is enabled on the WEP security method, make sure the hallmark central and index are right. | |
| E-eight | ❏ Enable DHCP on the access indicate when the printer’s Obtain IP Address is fix to Auto. |
| ❏ If the printer’s Obtain IP Address is set to Manual, the IP address you manually set is out of range (for example: 0.0.0.0) and it is disabled. Gear up a valid IP address from printer’s control panel or Web Config. | |
| East-9 | Check the following. |
| ❏ Devices are turned on. | |
| ❏ You can access the Internet and other computers or network devices on the aforementioned network from the devices you want to connect to the printer. | |
| E-10 | Check the following. |
| ❏ Other devices on the network are turned on. | |
| ❏ Network addresses (IP address, subnet mask, and default gateway) are correct if you lot have fix the printer’southward Obtain IP Address to Manual. | |
| Reset the network address if these are wrong. You lot can check the IP address, subnet mask, and default gateway from the Network Status function on the network connectedness report. | |
| When DHCP is enabled, change the printer’s Obtain IP Accost to Motorcar. If y’all want to ready the IP address manually, check the printer’s IP accost from the Network Status part on the network connexion written report, and and then select Manual on the network settings screen. Gear up the subnet mask to [255.255.255.0]. | |
| E-xi | Check the following. |
| ❏ The default gateway address is correct when y’all set the printer’south TCP/IP Setup to Manual. | |
| ❏ The device that is prepare every bit the default gateway is turned on. | |
| Set the right default gateway address. Y’all tin check the default gateway address from the Network Status part on the network connectedness written report. | |
| E-12 | Check the post-obit. |
| ❏ Other devices on the network are turned on. | |
| ❏ The network addresses (IP address, subnet mask, and default gateway) are right if you are inbound them manually. | |
| ❏ The network addresses for other devices (subnet mask and default gateway) are the same. | |
| ❏ The IP address does not disharmonize with other devices. | |
| If it still does not work after checking the to a higher place, try the post-obit. | |
| ❏ Make network settings on the computer that is on the same network as the printer using the installer. | |
| ❏ You tin register several passwords on an access bespeak that uses the WEP security type. If several passwords are registered, check if the first registered password is attack the printer. | |
| E-xiii | Check the following. |
| ❏ Network devices such equally an access point, hub, and router are turned on. | |
| ❏ The TCP/IP Setup for network devices has not been set manually. (If the printer’due south TCP/IP Setup is set automatically while the TCP/IP Setup for other network devices is performed manually, the printer’s network may differ from the network for other devices.) | |
| If information technology still does non piece of work afterward checking the higher up, try the following. | |
| ❏ Brand network settings on the reckoner that is on the same network as the printer using the installer. | |
| ❏ You lot can annals several passwords on an access signal that uses the WEP security type. If several passwords are registered, check if the first registered password is set on the printer. |
Dan ini pesan serta solusi dalam konfigurasi jaringannya
| Pesan | Solusi |
|---|---|
| *Multiple network names (SSID) that match your entered network name (SSID) take been detected. Confirm network name (SSID). | The same SSID may be set up on several admission points. Check the settings on the admission points, and change the SSID. |
| The Wi-Fi surroundings needs to be improved. Turn the wireless router off and then turn information technology on. If the connection does not improve, come across the documentation for the wireless router. | After moving the printer closer to the access signal and removing any obstacles between them, plough the access point on. If it still does non connect, see the documentation supplied with the access point. |
| *No more devices tin be connected. Disconnect i of the continued devices if y’all desire to add another one. | You can simultaneously connect up to four computers and smart devices in Wi-Fi Straight (Simple AP) connection. To add together another computer or smart device, disconnect one of the connected devices offset. |
Jika anda ingin mengganti koneksi wifinya anda bisa membaca artikel
ini
Demikian postingan tentang cara seting printer epson L385 driver dan wifi apabila ada pertanyaan anda bisa mengisi kolom komentar di bawah dan apabila di rasa postingan ini bermanfaat anda bisa membagikannya. terima kasih

