Agar Cetak Menjadi Pdf Di Device and Printer
Untuk membuat file pdf atau “Print PDF” itu hanyalah proses menyimpan suatu file dokumen menjadi file PDF bukan mencetak kedalam selembar kertas fisik. Menggunakan fitur Print to PDF biasanya jauh lebih cepat untuk menjadikan file dokumen ke dalam format PDF dibanding menggunakan alat atau software konverter PDF, dan fitur Print PDF ini juga bermanfaat tidak hanya untuk menyimpan halaman web secara offline tetapi juga agar Anda dapat berbagi file dalam format file PDF yang sangat populer dan dapat diterima secara luas.
Apa yang memisahkan printer PDF dari konverter PDF adalah bahwa printer PDF benar-benar muncul sebagai printer dan terdaftar di sebelah printer yang diinstal lainnya. Ketika Anda ingin membuat file PDF, Anda hanya perlu memilih opsi “Impress to PDF” daripada printer biasa.
Ada beberapa cara untuk membuat file PDF. Jika software atau program yang Anda gunakan tidak mendukung Print PDF, ada software pihak ketiga yang dapat Anda gunakan sebagai printer virtual yang menyimpan apa pun menjadi file PDF.
Gunakan Printer PDF Bawaan
Untuk membuat file PSD itu tergantung pada software atau sistem operasi yang Anda gunakan, Anda mungkin dapat membuat file ke PDF tanpa harus menginstal apa pun. Dan berikut cara membuat atau menjadikan file PDF di berbagai software, sistem operasi dan perangkat seperti smartphone.
Windows 10
Dalam Windows 10, sangat mudah bagi Anda yang ingin membuat file dalam format pdf, karena Printer PDF bawaan disertakan dalam Windows 10 yang disebut Microsoft Impress to PDF yang berfungsi sangat baik untuk membuat file PDF. Caranya cukup masuk carte
Print
dan pilih opsi PDF, setelah itu Anda akan ditanya di mana Anda ingin menyimpan file PDF tersebut.
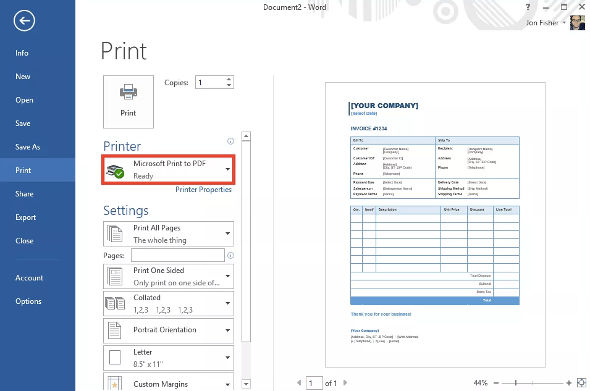
Jika Anda tidak melihat adanya printer “Print to PDF” yang tercantum di daftar print di Windows 10, Anda dapat menginstalnya dalam beberapa langkah sederhana.
ane. Buka Power User Menu dengan shortcut keyboard
Win + Ten.
2. Pilih
Settings→
Devices →
Printers & scanners→
Add together a printer or scanner.
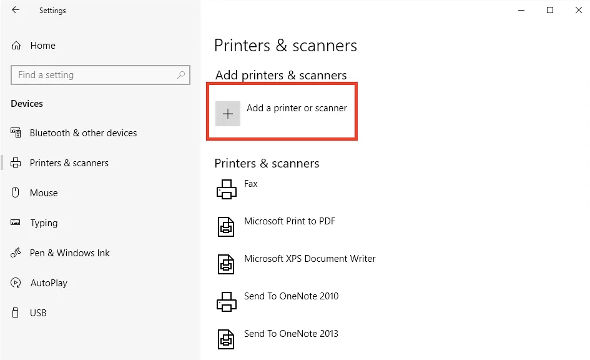
3. Pilih tautan yang disebut
The printer that I desire isn’t listed.
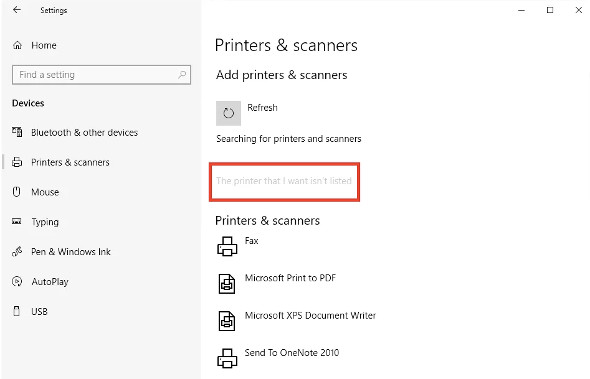
4. Pilih
Add a local printer or network printer with manual settings.
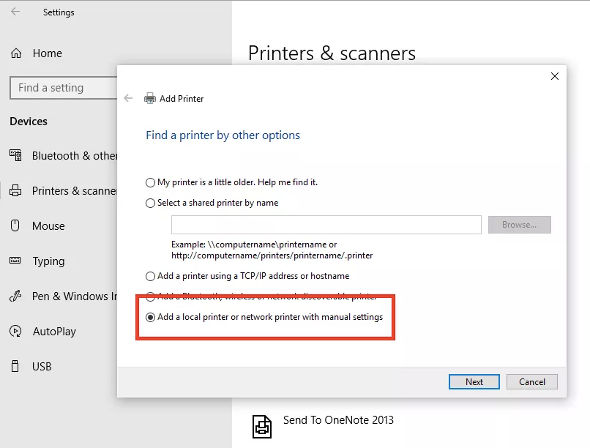
five. Pilih
FILE: (Print to File)
di bawah opsi
Utilize an existing port.
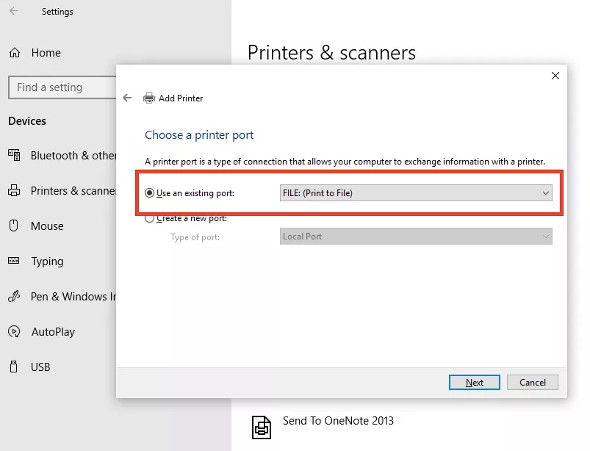
6. Pilih
Microsoft
di bawah bagian
Manufacturer.
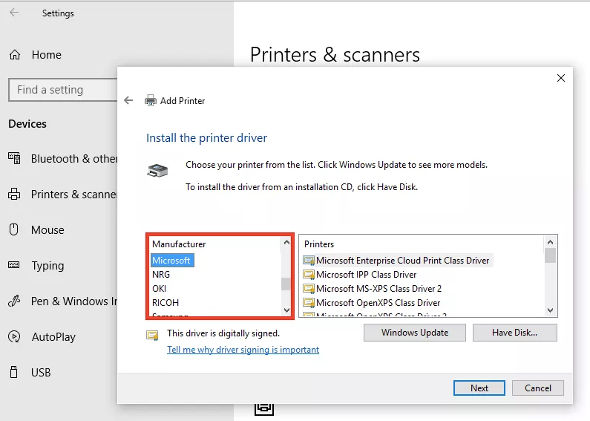
vii. Temukan
Microsoft Print To PDF
di bawah
Printers.
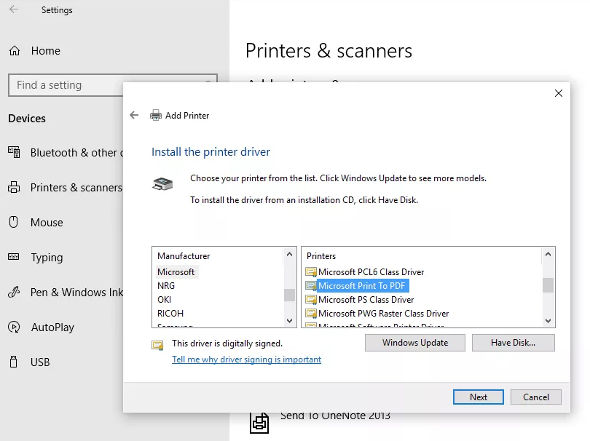
viii. Ikuti melalui wizard
Add together Printer
dan Accept default untuk menambahkan printer PDF ke Windows 10. Ketika ditanya, Anda dapat memberi nama printer tersebut sesuai yang Anda inginkan.
Linux
Beberapa versi OS Linux memiliki opsi yang sama dengan Windows 10 saat mencetak dokumen dengan Print PDF.

Untuk mencetak atau membuat Impress ke PDF di Linux, pilih
Print to File
daripada printer biasa. Kemudian, pilih
PDF
sebagai format output dan pilih nama untuk file yang akan Anda jadikan PDF tersebut dan simpan sesuai lokasi yang di inginkan. Terakhir, cukup pilih
Print
untuk menyimpannya ke format PDF.
Jika sistem operasi Linux Anda tidak mendukung Print to PDF secara default, Anda dapat menginstal software pihak ketiga untuk membuat file pdf.
Google Chrome
Browser Google Chrome juga merupakan browser yang sudah memiliki fitur bawaan untuk membuat file PDF dari halaman web yang bernama “Save as PDF”. Berikut cara membuat file PDF dari browser Google Chrome.
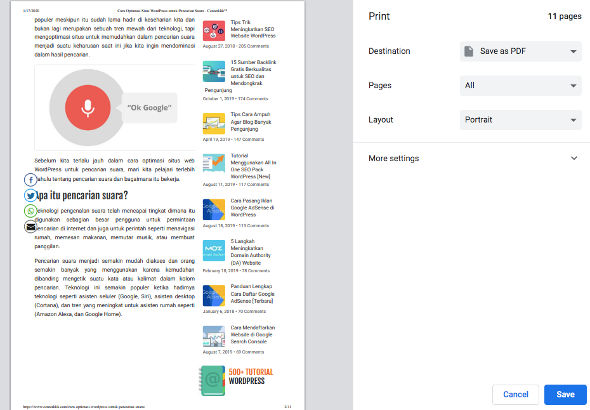
1. Tekan
Ctrl + P
atau masuk ke menu (tiga titik yang disusun secara horizontal) dan pilih
Print.
2. Pilih
Destination.
3. Pilih
Save as PDF
dari daftar tersebut.
four. Klik atau ketuk
Save
untuk memberi nama PDF dan pilih lokasi untuk menyimpannya.
Safari di macOS
Ada dua cara untuk membuat atau mencetak file ke PDF di Safari: melalui
File →
Export as PDF
atau melalui fungsi print biasa:
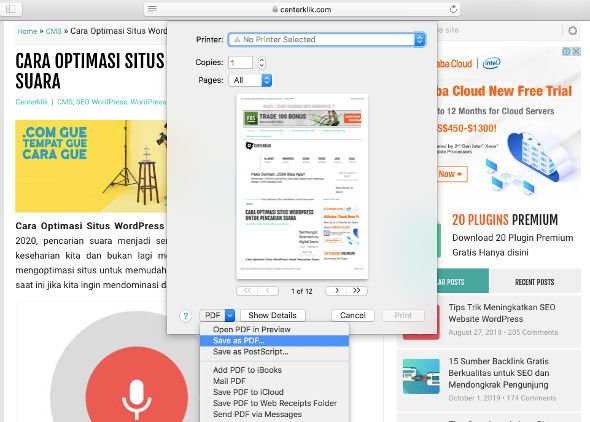
1. Buka
File
→
Print
atau gunakan shortcut keyboard
Command + P.
2. Pilih carte drib-down di pilihan drop-downwards
PDF
di sisi kiri bawah kotak dialog Impress, dan pilih
Save every bit PDF.
Opsi lain juga tersedia di sini, seperti menambahkan PDF ke Apple tree Books, mengirim e-mail PDF, menyimpannya ke iCloud Bulldoze, atau mengirimkannya melalui aplikasi Letters.
3. Beri nama PDF tersebut dan simpan di mana pun Anda inginkan.
iOS (iPhone, iPad, atau iPod touch)
Perangkat iOS Apple juga memiliki printer PDF bawaan untuk membuat file PDF, dan Anda tidak perlu menginstal aplikasi lain. Metode ini menggunakan aplikasi Apple tree Books, jadi Anda harus menginstallnya jika belum memilikinya.
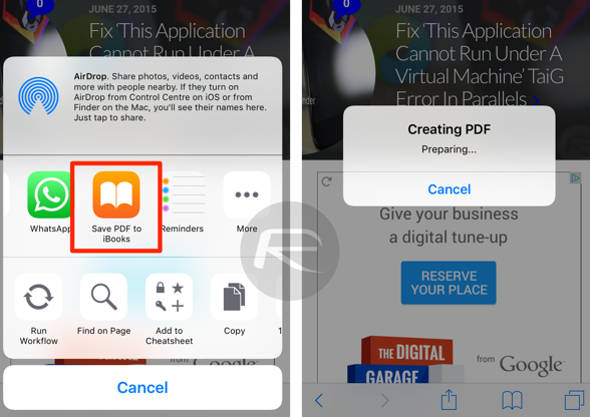
Dari halaman web yang ingin Anda cetak kedalam format PDF, gunakan opsi share di browser Anda (Safari, Opera, dll.) Untuk membuka carte baru. Dari sana, pilih
Save PDF to Volume
seperti yang Anda lihat di atas, dan PDF akan dibuat dan secara otomatis dimasukkan ke dalam Apple tree Book.
Metode Apple Book ini juga berfungsi untuk hal-hal lain, seperti untuk menyimpan foto ke PDF.
Cara lain untuk menyimpan atau membuat halaman web menjadi file PDF dari iPhone atau iPad Anda adalah dengan menggunakan PDF Creator bawaan Safari. Ini memungkinkan Anda menggambar di PDF dan menyimpannya di iCloud Drive atau mengirimnya melalui email atau aplikasi perpesanan lain.
Dari halaman yang ingin Anda cetak, buka opsi Share Canvas di bagian bawah Safari, dan ketuk
Create PDF. Buat perubahan pada PDF jika Anda inginkan, dan kemudian ketika Anda selesai, pilih
Finish
untuk menyimpan PDF ke iCloud Bulldoze, atau gunakan Lembar Bagikan di bagian bawah untuk mengirimkannya ke aplikasi yang berbeda.
Baca :
Optimasi Gambar dan PDF Agar Lebih Ringan dengan ImageRecycle
Google Documents
Google Documents bukanlah software dalam sistem operasi Anda, tetapi ini adalah software pengolah dokumen yang bisa Anda akses ketika online dan tersimpan di akun Google Anda. Google Certificate juga memiliki kemampuan untuk mencetak file PDF.
Buka dokumen Google yang ingin Anda cetak ke PDF, lalu buka
File
→
Download every bit
→
PDF Document (.pdf)
dan File PDF akan Anda download.
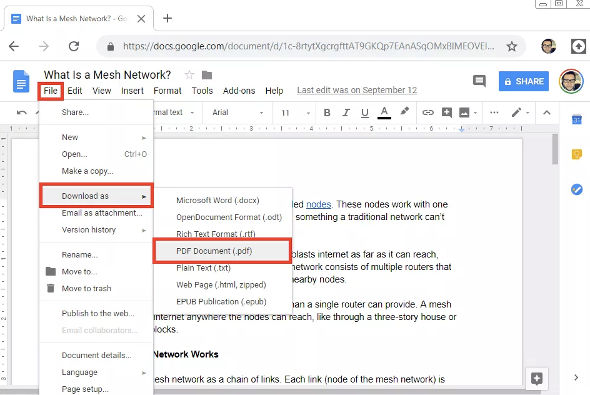
Anda dapat melakukan hal yang sama dengan Google Sheets dan Google Slides.
Install Software PDF Printer Gratis
Jika Anda tidak menjalankan Os atau program perangkat lunak yang mendukung print PDF secara default, Anda dapat menginstal printer PDF pihak ketiga untuk membuat file pdf. Ada banyak plan yang dapat diinstal untuk membuat printer virtual untuk tujuan mencetak file apa pun kedalam format file PDF.
Setelah diinstal, printer virtual akan terdaftar di sebelah printer lain dan dapat dipilih semudah printer fisik standar. Namun, printer PDF yang berbeda memiliki opsi yang berbeda, sehingga beberapa dari mereka mungkin segera menyimpan dokumen ke PDF tetapi yang lain mungkin meminta perangkat lunak printer PDF dan bertanya bagaimana Anda ingin menyimpan file pdf tersebut (misalnya, opsi kompresi, di mana menyimpan PDF, dll.) .
Beberapa contoh software pihak ketiga yang berfungsi untuk membuat atau mencetak file PDF adalah CutePDF Author, PDF24 Creator, PDFlite, Pdf995, PDFCreator, Ashampoo PDF Free, dan doPDF. Plan printer PDF gratuitous lainnya adalah TinyPDF, tetapi hanya gratuitous untuk Windows versi 32-bit.
Sangat penting untuk berhati-hati ketika menginstal beberapa program ini, terutama PDFlite, karena mereka mungkin meminta Anda untuk menginstal beberapa program lain yang tidak terkait yang tidak perlu Anda instal untuk menggunakan printer PDF. Anda dapat memilih untuk tidak menginstalnya, pastikan untuk melewati rekomendasi software lain tersebut ketika ditanya.
Di Linux, Anda dapat menggunakan perintah terminal berikut untuk menginstal CUPS-PDF:
$ sudo apt-become install cups-pdf
PDF yang disimpan dengan perintah itu masuk ke folder
/home/user/PDF.
Gunakan Tool Konversi
Jika Anda hanya ingin mencetak halaman spider web ke PDF, Anda tidak perlu menginstal apa pun. Meskipun benar bahwa metode di atas memungkinkan Anda mengonversi halaman web ke PDF, itu tidak perlu karena ada layanan printer PDF online yang dapat melakukannya.
Dengan printer PDF online, Anda hanya perlu memasukkan URL halaman ke konverter dan langsung menyimpannya ke format PDF. Misalnya, situs layanan seperti PDFmyURL.com atau Web2PDF, Paste URL halaman ke dalam kotak teks yang tersedia dan kemudian tekan tombol “Save” atau “Convertion” untuk membuat file PDF, dan ikuti petunjuk lain untuk mengunduhnya.
Kedua printer PDF online ini menyertakan watermark kecil pada halaman PDF setelah Anda selesai membuat file PDF.
Jika Anda menggunakan perangkat smartphone, Anda mungkin lebih beruntung dengan konverter PDF khusus daripada mencoba mengunggah PDF melalui situs spider web. Aplikasi UrlToPDF adalah salah satu contoh metode untuk mengkonversi halaman web ke PDF di Android.
Baca :
3 Cara Tanda Tangan File PDF Di Komputer dan Smartphone
Anda Terbantu artikel ini? Silahkan bergabung dengan centerklik di
Twitter
dan
Google+.

