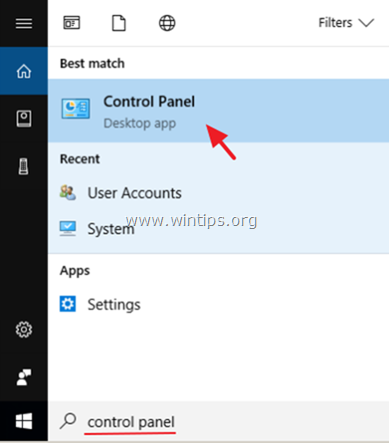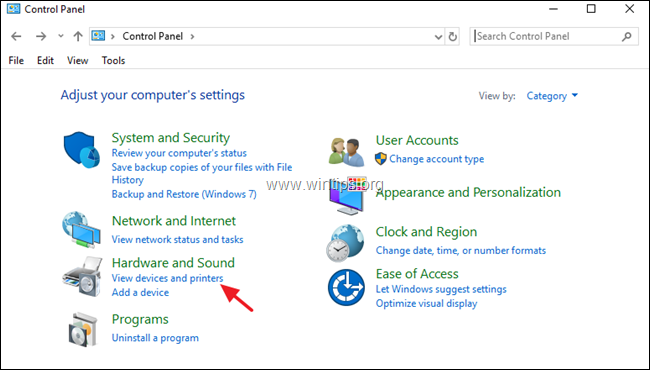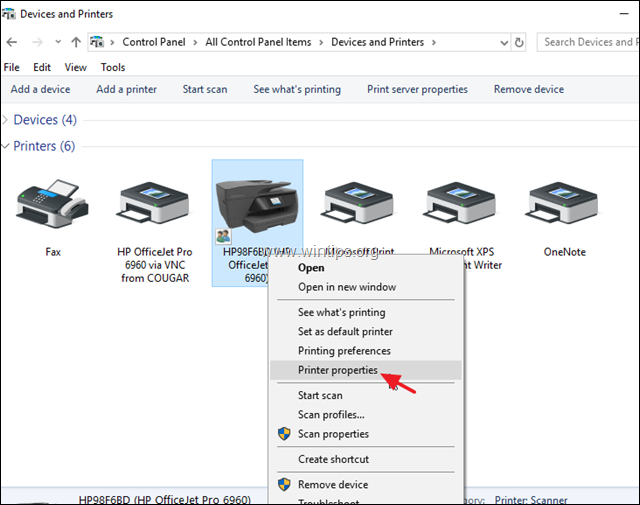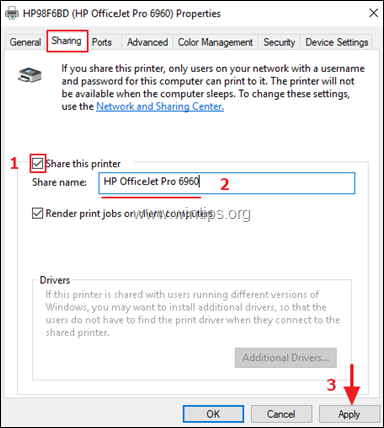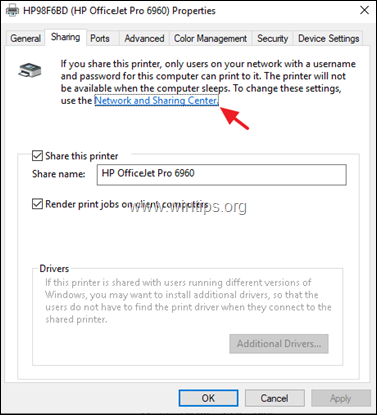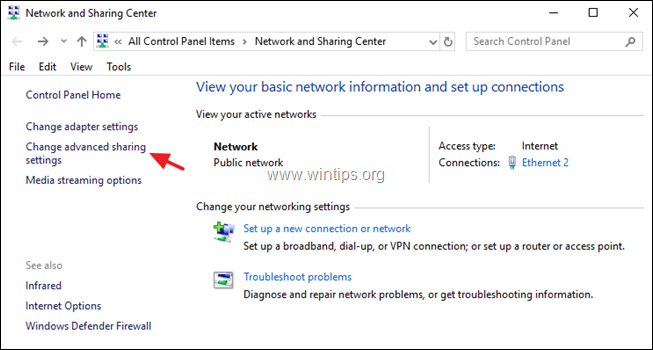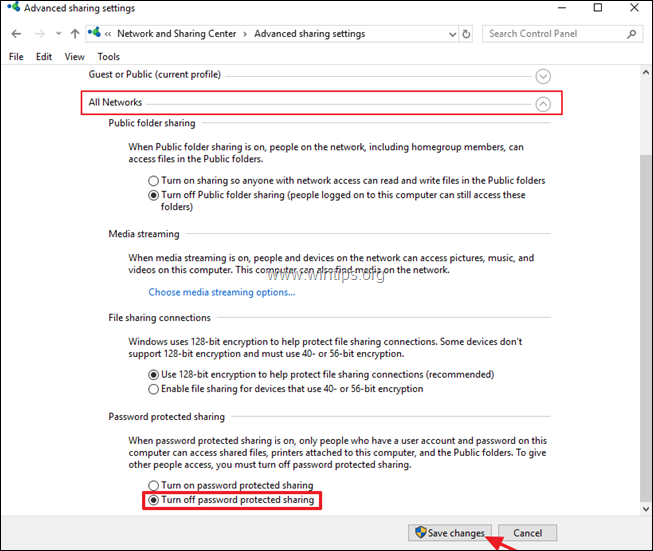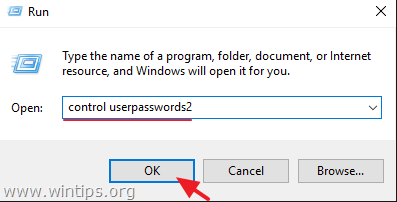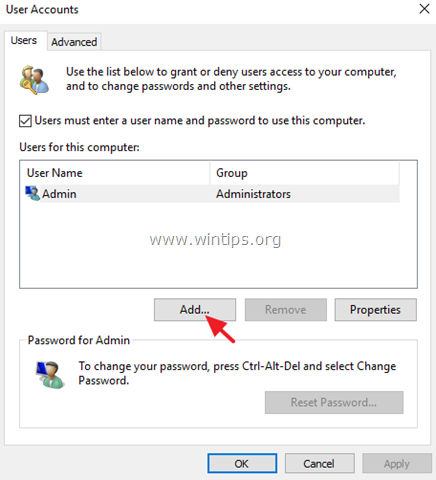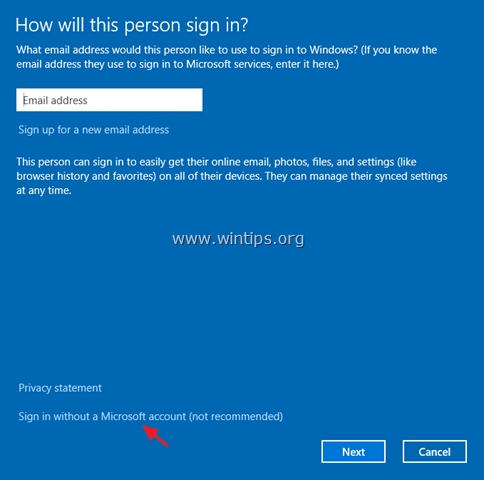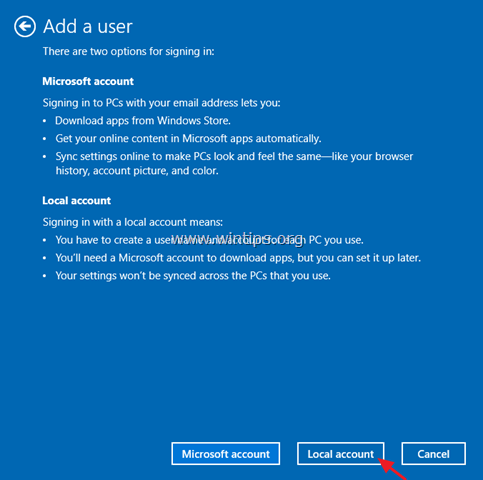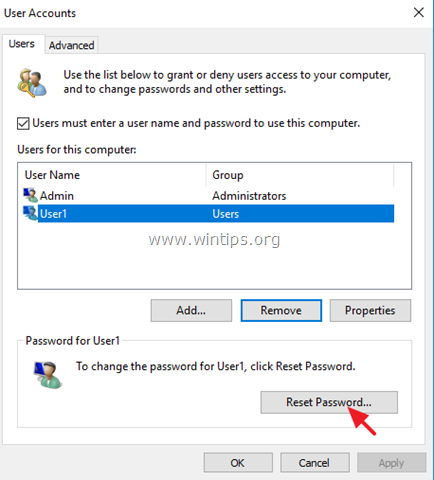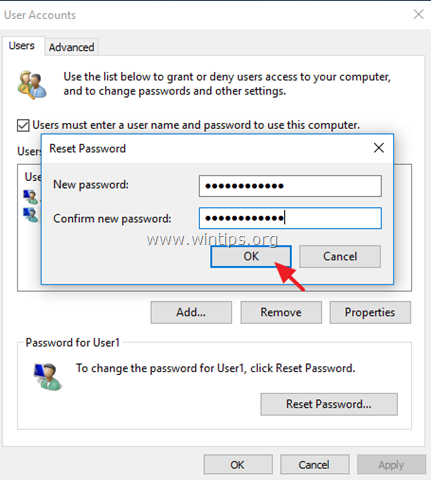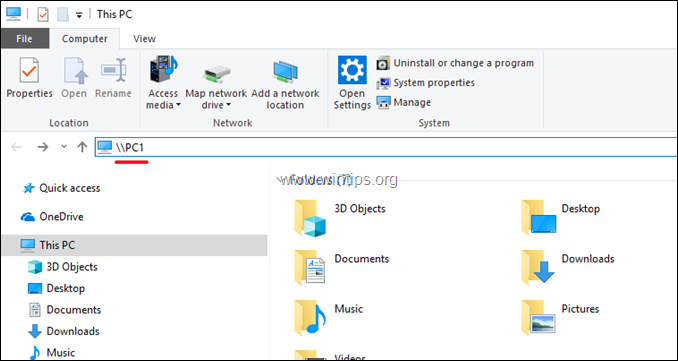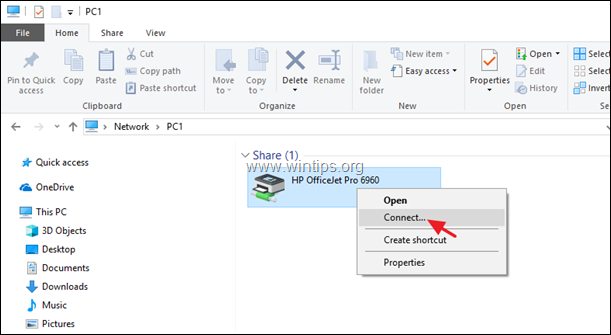Add Sharing Client Printer Di Win 10
If you ‘re own Windows 10 OS and you lot want to share your printer with other users on your network then this tutorial is for you. In Windows ten, you can share a printer connected to your PC with other PCs on the network, in the following ii ways.
A. With Countersign Protected Sharing Disabled:
The first way is to share your printer to the network in such a fashion that network users are not required to provide a user name and countersign to access the printer. This style is suggested, when you want all the users on the network to print on the shared printer.)
B. With the Countersign Protected Sharing Enabled:
The 2nd manner is to share the printer in such a manner that merely specific users tin print (later on providing a username and countersign). This is recommended if you do non desire all network users to print to the shared printer.
In this tutorial y’all will detect detailed instructions on how to share a printer in Windows 10.
How to Share your Printer with other Network Users in Windows 10.
Step 1. Enable Printer Sharing.
1.
On the PC with the printer that you want to share, navigate to Windows Control panel. To do that:
one. In Search box, type
command panel
two. Click at
Control Panel.
two.
In control panel click
View devices and printers.
iii.
Correct click on the printer that you want to share with others and cull
Printer properties.
4.
At
Sharing
tab:
1. Mark the
Share this printer
box.
two. Type a share name for the printer.
3. Click
Apply.
5.
Now go on co-ordinate your choice:
a. If you desire all the network users to print to your printer without providing a user name and a password (to connect to your reckoner), then click at
Network and Sharing Center
link and go on reading below to
disable
(turn off) the
countersign protected sharing.b. If you want to ascertain specific users to impress to your printer, then click
OK
at printer properties and skip to
step-2
below and create the users that you desire to print to your printer.
6.
In Network and Sharing Heart, click
Change advanced sharing settings
on the left.
7.
At
All Networks
options, choose
Turn off password protected sharing
and so click
Save changes.
viii. Close all the open windows and keep to
step-three
to install the shared printer on the network computers.
Stride ii. Create the Users that volition take access on the PC with the Shared Printer.
If you want to enable the printer sharing with password protection, then you lot have to create the users (accounts) that will have access on the PC with the shared printer. To exercise that:
1.
Simultaneously press the Windows
![]()
+
R
keys to open the Run box.
2.
Type
control userpasswords2
and printing
Enter.
three.
At
User Accounts
click
Add.
four.
Select
Sign in without a Microsoft account.
5.
Choose
Local account
at the next screen.
half dozen.
Type an account proper name (e.1000. User1) and a password (if yous want) and click
Next
and
Finish.
vii.
Then select the new business relationship and click the
Reset Password
push to specify a password for the new account.
8.
Type a password for the new business relationship and click
OK.
9.
If needed, repeat the same steps to add additional accounts on the PC and when done, continue to pace-3 to install the shared printer on the network PCs.
Footstep iii. Connect to the Shared Printer from other PCs.
To be able to print to the shared printer, from other network computers, you accept first to install to printer on them. To do that:
one.
Open Windows Explorer and at the accost bar type the post-obit and press enter: *
-
\\
ComputerName
* Annotation:
Where
ComputerName
= the name of the figurer with the shared printer. (e.g. if the computer proper name is “PC1” then type: “\\PC1”
2.
Now, if yous have defined specific users for printing (in
stride-two), so you’ll be asked to type a username and a password to connect to the PC with the shared printer. At this example type the needed credentials and click OK. If y’all have disabled the password protected sharing (in
footstep-1), then you will come across the shared printer on your screen.
3.
Right click on the shared printer and click
Connect
to install the printer on the local calculator.
4.
When the installation is completed, you ‘ll be able to print on the shared printer. *
* Final Note:
Keep in listen, that the PC with the shared printer (and the printer), must be always on, in social club to exist able to print.
That’s it!
Allow me know if this guide has helped you by leaving your annotate about your experience. Delight similar and share this guide to assistance others.
If this article was useful for you, delight consider supporting us by making a donation.
Even $i can a make a huge difference for united states of america
in our effort to go on to help others while keeping this site costless:
If you desire to stay
constantly protected
from malware threats,
existing and future ones, we recommend that you install
Malwarebytes Anti-Malware PRO
by clicking below (we do earn a commision from sales generated from this link, simply at no additional cost to you. Nosotros accept experience with this software and we recommend it because it is helpful and useful):
Total household PC Protection – Protect up to 3 PCs with NEW Malwarebytes Anti-Malware Premium!