Add Printer to Google Cloud Print Android
While it is convenient and environmentally friendly to maintain digital copies, press Files and Emails likewise becomes necessary. In this article, nosotros are showing y’all the steps to make use of Google’south Deject Print technology to Print Emails, Documents and Photos using your Android Phone.

Impress From Android Telephone Using Google Cloud Print
Google’southward Cloud Printing Engineering allows almost whatever connected device including Android Phones and Tablets to print to almost whatsoever printer that is registered with Google.
Hence, the starting time requirement to be able to print from an Android Phone or Tablet using Google’south Cloud Printing technology is to get ahead and
register your printer with Google.
Although, the process to annals a printer with Google is a bit complicated, yous volition exist fine as long as you follow the steps below and allow Google to automatically list printers continued to your network.
Register Your Printer With Google
In order to register your Printer with Google, you will be needing a Google Business relationship (Gmail), Estimator and a printer connected to your computer vis USB cablevision or connected to your Network via WiFi or an Ethernet cablevision connection to your
Modem or Router.
Once you are gear up, follow the steps below to register your Printer with Google Deject Print.
1.
Open GoogleChrome
browser on your Estimator
2.
Next, click on the
3 dots Menu
icon located at the elevation right corner of your screen and then click on the
Settings
option in the drop-downwardly menu (See epitome below)
![]()
3.
On the Settings screen, whorl downward to the bottom of the page and click on
Evidence Avant-garde settings…. (See image beneath)

iv. Adjacent, scroll downwards to Google Deject Impress department on the Chrome Settings page and click on
Manage
button.
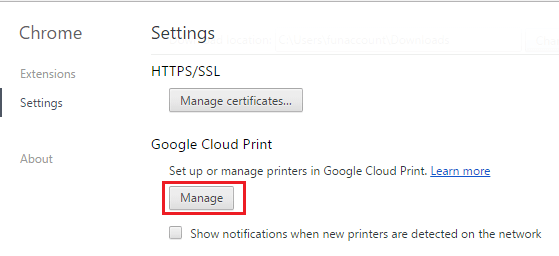
five.
On the adjacent screen, click on the
Add together Printers
button
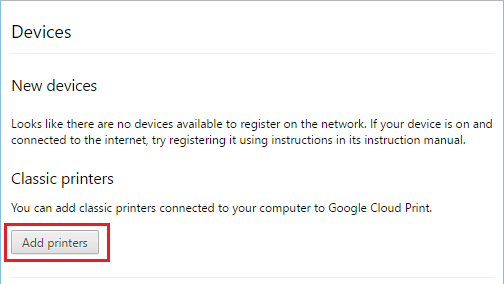
6.
Yous will be taken to the
Login Page
of your Google Account, in case yous are not already logged in. Login to your Google Account using your Gmail User Proper noun and Password.
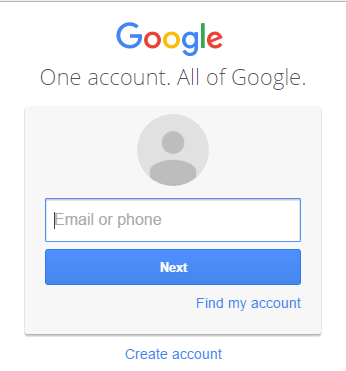
seven. Once you are logged-in to your Account, you will exist redirected to Google’s Cloud Print site, where you will see that Google has Automatically detected the
Printers
connected to your network and listed them for y’all (Run into image below)
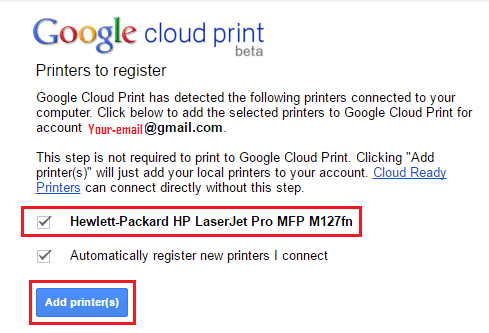
8.
Click on the
Add together Printers
push to add together the listed Printers to Google (Come across image above)
In one case y’all have registered your printer to Google, you lot are all setup and ready to print anything from your Android Phone or Tablet to any of your Printers registered with Google Cloud Print.
Add together Google Cloud Impress App to Android Phone
Later registering your Printer with Google, the next footstep is to download and Install the Google Cloud Print App to your Android device.
i.
Open Google
Play Store
on your Android Phone or Table.
2.
Next, tap on the Search Field and type “Deject Print”.
three.
On the side by side screen, tap on
Cloud Print
by Google Inc.
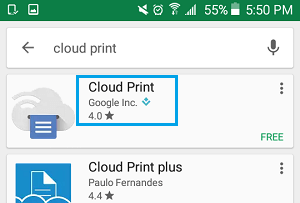
4. On the next screen, tap on theInstall button to download and Install the Google Cloud Print App to Your Android device.
Notation:
Some Android Phones come with Google Deject Print already installed.
Steps to Print From Android Phone Using Google Cloud Print
Follow the beneath steps to print from your Android Phone or Tablet to your Printer that you had registered with Google Cloud Impress.
1.
Showtime make certain that the
Google Account
that y’all are using on your Android Phone is the same Google Business relationship that you had used to register your Printer with Google.
2.
Next, open up the
File
that you would like to impress from your Android Phone. The File can be any Web Page, Gmail Message, any document or a Photo stored on your Phone.
You lot can besides cull to Print a File located on Google Bulldoze, Dropbox or on whatever other Deject Storage Service.
iii.
Once the File that you lot want to Print is open, tap on the
3-dots Card
Icon located at the summit right corner of your screen. In this case, we are trying to print an commodity from Techbout to a Cloud Printer (Meet paradigm below).
![]()
4.
From the drop-downwards menu, tap on the
Share selection.
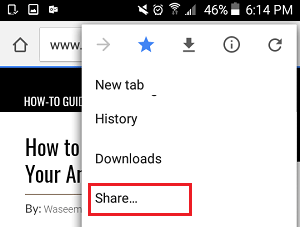
5.
Next, you will see a pop-up, tap on the
Impress
option.
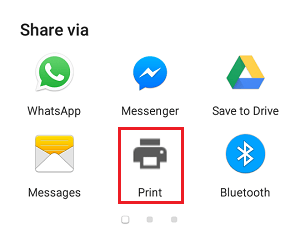
half dozen.
On the next page, tap on the
Downwardly Arrow
button located to the right of Salvage as PDF.
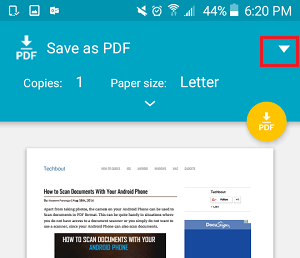
7.
Next, select the
Printer
that you want to print the File to. In example you lot cannot find the Printer, tap on
All Printers…
to get a list of your Printers registered with Google.
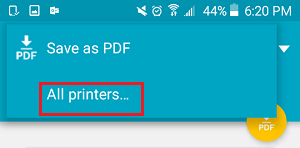
8.
One time you locate the Printer and you are ready to print, tap on the
Print
button to transport this web page from your Android Phone to your Printer.

