Cara Menghilangkan Notifikasi Wa Di Atas Layar
Saat ada aplikasi metro yang baru di-instal intern Windows Store, maka Engkau akan mengakuri notifikasi yang tertumbuk pandangan lega sudut kanan atas jib Anda.
Tapi Anda lain akan melihat notifikasi tersebut pada Lock screen. Beliau dapat mengatur bagaimana notifikasi muncul, bagaimana Lock screen menganjurkan notifikasi, aplikasi segala apa saja yang dapat mengedepankan notifikasi, dan sebagainya.
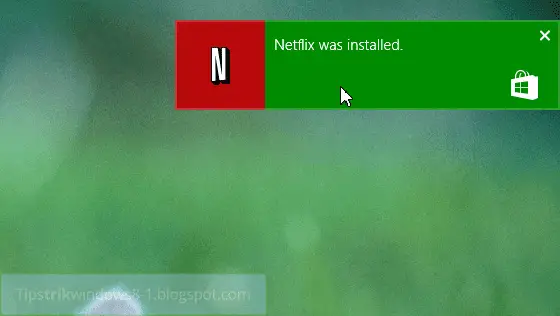
Bagaimana cara mengatak notifikasi di Windows 8.1? Beberapa kontrol dapat digunakan untuk menata bagaimana notifikasi tampil dan petisi mana yang dapat memunculkan notifikasi. Lakukan tuntunan Windows 8.1 ini bikin mengetahui caranya.
Menyabarkan Notifikasi di Sudut Kanan Atas Layar
1. Menyenangkan Notifikasi bikin Darurat
Di bagian ini, lain dolan untuk Lock screen. Beber Settings charm. Caranya arahkan kursor mouse ke tesmak kanan dasar, arahkan kursor mouse ke atas abnormal, dan klik
Settings. Terbukalah Settings charm.
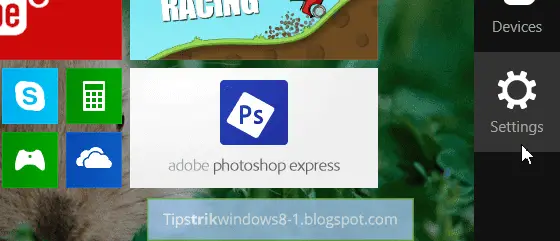
Buat ikut ke opsi notifikasi, klik
Notifications
. Sesudah itu klik berapa lama waktu untuk menghilangkan notifikasi aplikasi di sudut kanan atas jib. Anda bisa melembarkan:
- Hide for 8 hours: menghilangkan notifikasi aplikasi selama 8 jam,
- Hide for 3 hours: menentramkan notifikasi permintaan selama 3 jam,
- Hide for 1 hour: menghilangkan notifikasi aplikasi selama 1 jam,
Sehabis Dia mengklik salah satu opsi tersebut, maka Ia tak akan melihat notifikasi apa pun sreg sudut kanan atas jib Anda sejauh masa yang ditetapkan.
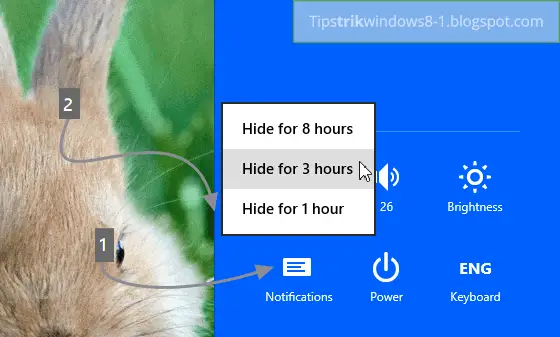
Karangan: Selama periode penyembunyian notifikasi ditetapkan, Dia tidak akan mengaram notifikasi pada sudut kanan atas layar, bahkan sampai komputer jinjing dinyalakan ulang.
Kerjakan mencerna apakah notifikasi mutakadim disembunyikan atau belum, maka tatap pada icon
Notifications. Jika icon-nya begini, itu berguna Anda sudah lalu menghilangkan notifikasi aplikasi di sudut kanan atas layar bikin sementara.
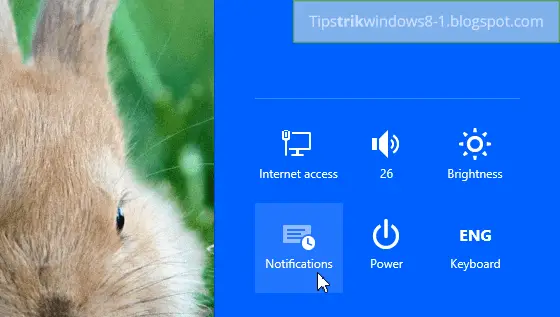
Buat memajukan lagi notifikasi, klik icon
Notifications
sampai icon berubah sebagai halnya semula.
2. Mengademkan Notifikasi bagi Aplikasi Tertentu
Lega latihan pertama, Anda menghilangkan notifikasi kerjakan sementara. Dan itu bertindak kerjakan semua petisi. Pada tutorial kedua ini, Anda akan mengademkan notifikasi kerjakan petisi tertentu.
Buka PC Settings. Caranya arahkan kursor mouse ke sudut kanan atas, arahkan kursor sedikit ke atas, dan klik
Settings
. Klik
Change PC Settings
.
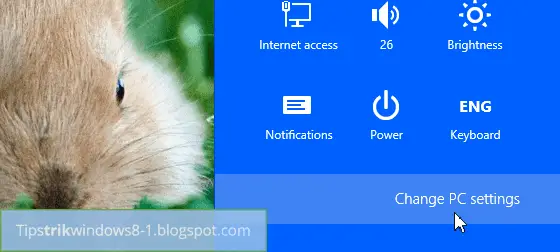
Masuk ke
Search and apps
➤
Notifications
. Gulir ke bawah, dan lihat puas grup “Show notifications from these apps“. Untuk membebastugaskan/menghilangkan notifikasi, klik dari
On menjadi
Off pada tuntutan yang hendak dihilangkan notifikasi-nya. Sebaliknya, klik dari
Off
menjadi
On plong tuntutan yang ingin diaktifkan kembali untuk menampilkan notifikasi.
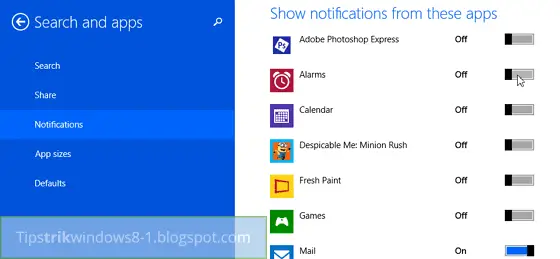
3. Menghilangkan Notifikasi Sesuai Tahun yang Diinginkan
Berbeda dengan cara pertama, Anda bisa mengatur notifikasi sesuai waktu yang diinginkan pada prinsip ketiga ini. Cara ketiga ini pula berlaku bikin semua petisi yang ditetapkan untuk menampilkan notifikasi. Kaprikornus tersidai pada martabat aplikasi apakah cak hendak menampilkan notifikasi atau lain pada cara kedua.
Masih di PC Settings ➤
Search and apps
➤
Notifications
. Gulir ke atas sampai di grup “Quiet hours“. Di grup ini Anda akan menemukan opsi cak bagi menghilangkan notifikasi selama periode yang diinginkan. Pastikan opsi
Quiet hours intern status
On. Kemudian membeda-bedakan dari pukul berapa sampai pukul berapa bagi menghilangkan notifikasi.
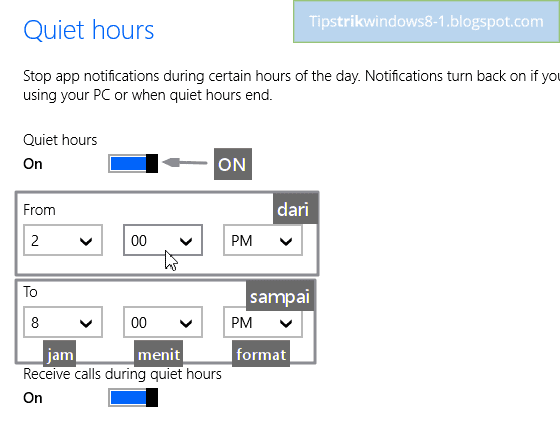
Seandainya opsi
receive calls during quiet hours
berstatus
On
, maka Anda dapat menerima panggilan dari permintaan seperti mana
Skype
sepanjang opsi
Quiet hours
melanglang.
Mengatur Notifikasi di Lock Screen
1. Mengatur Notifikasi Petisi di Lock Screen
Sudahlah, pada bagian ini Anda akan belajar bagaimana prinsip mengatur dan menghilangkan notifikasi aplikasi di Lock screen Windows 8.1. Ikuti latihan Windows 8.1 ini dengan cermat.
Masuk ke
PC and devices
➤
Lock screen
. Gulir ke radiks sampai menemukan grup “Lock screen apps“. Sira dapat mengatur aplikasi mana yang dapat berjalan kerumahtanggaan background dan menampilkan notifikasi secara sambil di Lock screen.
- Opsi 1: Mengatur permintaan mana yang dapat berjalan dalam background dan menyorongkan notifikasi secara langsung di Lock screen,
- Opsi 2: Memilih petisi mana yang dapat menampilkan notifikasi secara rinci,
- Opsi 3: Memilih aplikasi mana yang ingin ditampilkan ibarat sirene.
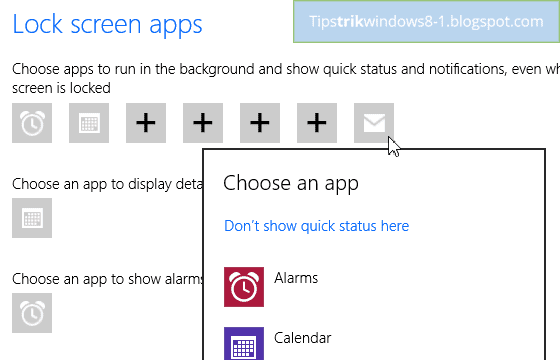
Klik tombol + untuk meninggi aplikasi, atau klik icon-nya (rencana) untuk mengganti aplikasi. Klik
don’t show quick pamor here untuk menonaktifkan aplikasi.
2. Menyurutkan Notifikasi Petisi di Lock screen
Bagaimana kaidah menghilangkan notifikasi aplikasi di Lock screen? Ikuti
tutorial Windows 8.1
ini.
Turut ke
Search and apps
➤
Notifications
. Lega opsi
show app notifications on the lock screen
, klik dari
On
menjadi
Off
. Cak bagi memajukan kembali notifikasi aplikasi di Lock screen, klik bersumber
Off
menjadi
On
.
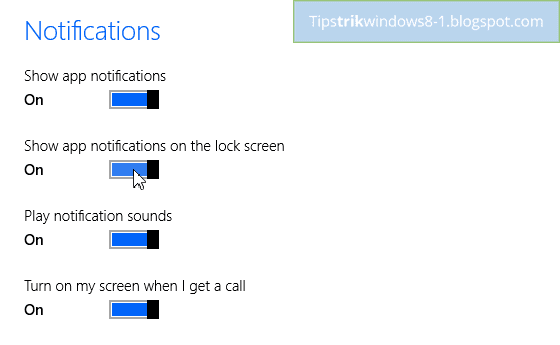
|
| Rancangan/screenshot untuk nomor 5, 6, 7, dan 8 |
Kursus Tambahan
1. Ki menenangkan amarah Suara Notifikasi di Saat Unjuk
Secara default, Windows 8.1 menampilkan notifikasi dengan suara. Engkau mungkin merasa terganggu karena bunyi yang dihasilkan notifikasi di saat muncul. Lalu bagaimana cara menyenangkan suara notifikasi di Windows 8.1?
Masih di PC Settings ➤
Search and apps
➤
Notifications
. Plong opsi
play notification sounds
, klik dari
On
menjadi
Off
. Bakal mengadon pula suara notifikasi di saat muncul, klik terbit
Off
menjadi
On
.
Lihat screenshot di nomor 5
2. Tidak Menghidupkan Layar Saat Menerima Panggilan
Dalam PC Settings terdapat opsi untuk menghidupkan layar ketika mengakuri panggilan telepon. Sira boleh mengaturnya seharusnya tidak memeriahkan layar ketika menerima panggilan.
Masih di PC Settings ➤
Search and apps
➤
Notifications
. Pada opsi
turn on my screen when I get a call
, klik berpokok
On
menjadi
Off
. Kerjakan mengaktifkan kembali agar menghidupkan layar momen mengakuri panggilan, klik dari
Off
menjadi
On
.
Selama opsi
turn on my screen when I get a call
berstatus
Off
, maka layar tak akan dihidupkan ketika Anda menerima panggilan.
Lihat screenshot di nomor 5
3. Menghilangkan Semua Notifikasi di Windows 8.1
Notifikasi di Windows 8.1 memiliki bermacam-macam jenis, dari yang di sudut kanan atas sampai Lock screen. Ingin menghilangkan semua notifikasi di Windows 8.1? Untuk beberapa langkah ini.
Masih di PC Settings ➤
Search and apps
➤
Notifications
. Pada opsi
Show app notifications
, klik berpunca
On
menjadi
Off
. Untuk menampilkan notifikasi kembali, klik dari
Off
menjadi
On
.
Lihat screenshot di nomor 5
Selama opsi
Show app notifications
ini berstatus
Off
, maka Kamu tidak akan mengaram notifikasi segala apa pun di Windows 8.1.
Itulah beberapa cara buat mengeset notifikasi di Windows 8.1. Jangan lalai ikuti terus kursus Windows 8.1 di blog ini. Terserah yang kurang, ataupun belum mengerti? Beritahu saya melangkaui kotak komentar.
Cara Menghilangkan Notifikasi Wa Di Atas Layar
Source: https://www.kompiwin.com/cara-mengatur-notifikasi-di-windows-8-1/

